About Course Resources assignment tool
The University of Derby has implemented has two main tools which are used to support electronic submission. Most text-based submissions will be submitted to the TurnitinUK assignment tool. However, for work which cannot be submitted to TurnitinUK a submission point can be set up using the Course Resources assignment tool.
Unlike the TurnitinUK submission point the Course Resources assignment tool allows students to submit any type of file. This means that they can submit presentations, images, audio and video files as well as software specific files like CAD.
This guide is intended to provide guidance to External Examiners who have been asked to view student submission and feedback in the Course Resources assignment. It is the university’s hope that External Examiners find the use of this tool advantageous in reducing the chore, uncertainty and delays resulting from the manual handling and distribution of assignments.
As with both students and academic staff, if the use of electronic tools and screen reading creates a health and safety issue, alternative arrangements and additional support is available, please contact externalexaminers@derby.ac.uk
External examiner access
All External Examiners should, on appointment, have access to the appropriate Course Resources (Blackboard) module areas. However, not all external examiners will be expected (and so be able) to access submissions in the Course Resources assignment tool.
External examiners will arrange the details of the moderation process with the programme leader – including how student work will be accessed, the chosen sample, and the time period in which it will take place.
We advise examiners to check their access at least 2 weeks before they need to start any external moderation. If for any reason they cannot access those areas, they should contact ITServiceDesk@derby.ac.uk
Before you start
Log in to Course Resources and navigate to the Module/Programme and the content area you want to work on. You will need to make sure Edit Mode is turned on. Turning Edit Mode off will allow you to view the module as the students see it.
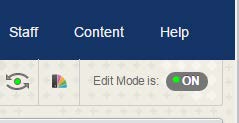
Edit Mode can be toggled on or off using the button.
Accessing the student submissions
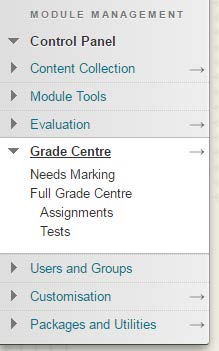
1. In the Control Panel Click on Grade Center to expand the menu and then Assignments

2. This page will list all of the assignments and student names. Look for the column with the same name as the assignment you want to view. In this example Assignment.
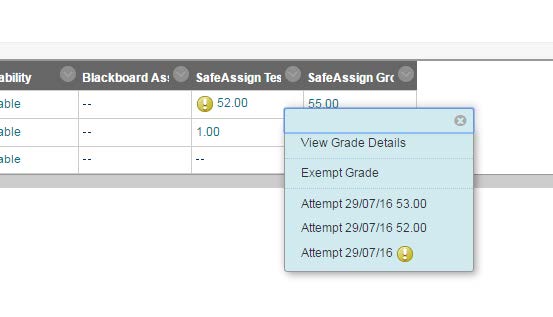
3. Find the name of the students work that you need to view. Move your mouse over their grade and a small arrow should appear. Clicking on this will provide a menu and you can click to view the attempts made on the assignments.

4. The students name will appear at the top of the page so you can make sure that you are viewing the right student.
Viewing student feedback
External examiners enter the Course Resources assignment tool with ‘tutor’ rights in order to be able to see all student scripts and feedback. Therefore External Examiners are requested NOT to add or amend anything on the system. Feedback and comments should be given in the usual way to Module Leaders and/or be included in the External Examiners Report once moderation has been completed.
Annotated Comments
Depending on the type of work submitted to the Course Resources assignment tool the tutor may have left some annotated comments as part of their feedback. The comments should show once the students work is open. There are a number of ways in which comments might appear. All three comment types display similarly in the margin on the right – a yellow box with the commenter’s name and comment text.
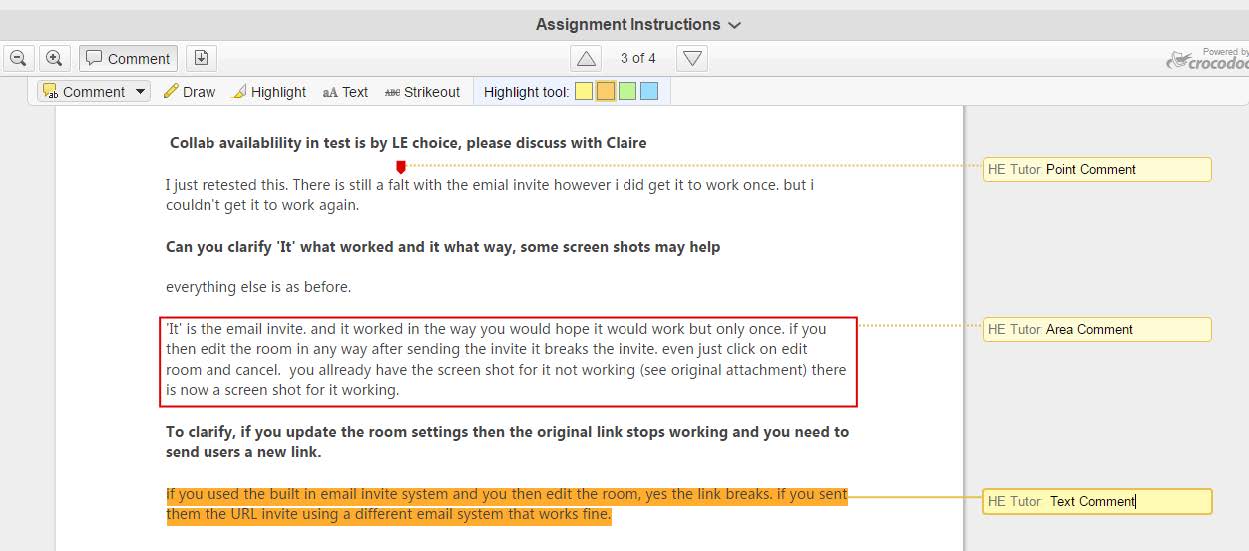
The tutor may also have left drawings on the students work (such as arrows) to help highlight areas of the students work.
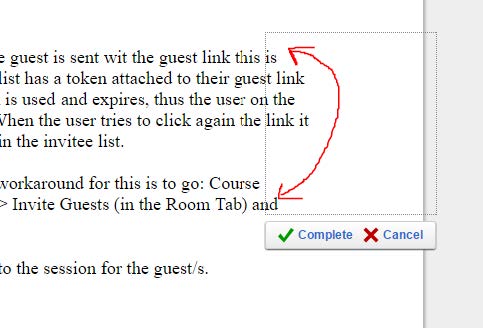
General Feedback
General feedback will appear in the right hand column next to the students work. There are a number of ways in which you could leave feedback. This section will cover how to leave feedback within the Course Resources Assignment tool where you will also provide the student with their mark.

To move to the next student, click on Assignments and then use the down arrow next to another student to access their submission and feedback.
| < Moderation | Home |
