What is Ally?
![]()
It is a tool designed to make uploaded module content into Course Resources accessible. It provides:
- An automatic check on the accessibility of uploaded content and then generates alternative accessible formats that students can select from,
- Feedback to staff on how to improve the accessibility of their module content,
- Reporting to help understand the University benchmark and drive future improvements
Ally measures the accessibility of your files that you have uploaded into your module, and shows you a coloured gauge icon, that represents your file’s accessibility score, or level of accessibility. Accessibility scores are determined by the severity of issues in each file. A low score indicates the file has severe or multiple accessibility issues; a high score means there are minor or no accessibility issues. For accessibility scores less than 100 percent, Ally gives you suggestions for improving the accessibility of the file.
![]()
There are four colours of gauge icons: red, orange, and two shades of green, that measure your file’s accessibility:
![]() 0 – 33 percent: Red icon. The file is not accessible and needs immediate attention. The accessibility score will range from 0 percent to 33 percent.
0 – 33 percent: Red icon. The file is not accessible and needs immediate attention. The accessibility score will range from 0 percent to 33 percent.
![]() 34 – 66 percent: Orange icon. The file is somewhat accessible. The accessiblity score will range from 34 percent to 66 percent.
34 – 66 percent: Orange icon. The file is somewhat accessible. The accessiblity score will range from 34 percent to 66 percent.
![]() 67 – 99 percent: Green icon. The file is accessible but could be improved. The accessibility score will range from 67 percent to 99 percent.
67 – 99 percent: Green icon. The file is accessible but could be improved. The accessibility score will range from 67 percent to 99 percent.
![]() 100 percent: Perfect. Dark green icon. The file has perfect accessibility, with a score of 100 percent. There is no action needed to further improve.
100 percent: Perfect. Dark green icon. The file has perfect accessibility, with a score of 100 percent. There is no action needed to further improve.
Please note, students do not see the accessibility score.
Click on the icon, next to your file to understand the score given and how you can improve the file accessibilty
Once you select a file’s accessibility score, a panel opens to show the score along with information on the file accessibility. For accessible files, Ally tells you what you did correctly. For files that are not accessible, Ally shows issues within the document and shows you how to fix the problem.
You will find the following details in the file accessibility panel:
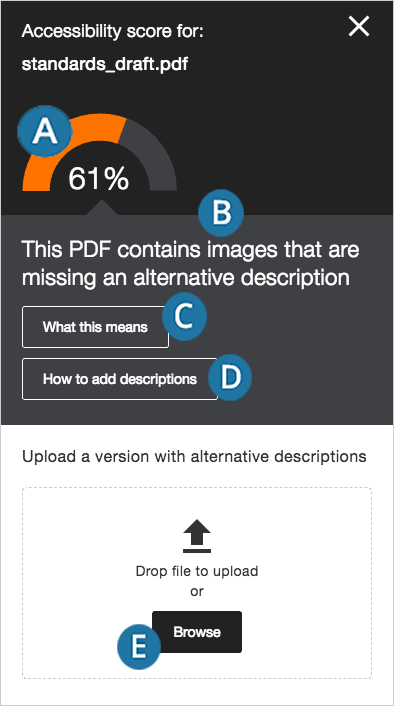
- A. Accessibility Score. The file’s accessibility color and numerical score based on severity of accessibility issue.
- B. Description. The description of the accessibility issue affecting the file.
- C. Additional information. Detailed information about how the issue affects accessibility and why it is important to correct.
- D. Instructions to improve. Step-by-step instructions for your preferred software that show you how to improve file accessibility.
- E. Direct file upload. A drag-and-drop area to upload original or fixed files.
Once you select a file’s accessibility score, a panel opens to show the score and the file name along with information on the file accessibility. For accessible files, Ally tells you what you did correctly. For files that are not accessible, Ally shows issues within the document and provides a step-by-step guide on how to fix the problem. Ally gives feedback for images and text. While image improvements might be one step, text feedback will often include multiple step instructions. Common issues include untagged PDFs or contrast issues. The animation below, gives an example of the instructions that Ally provides.
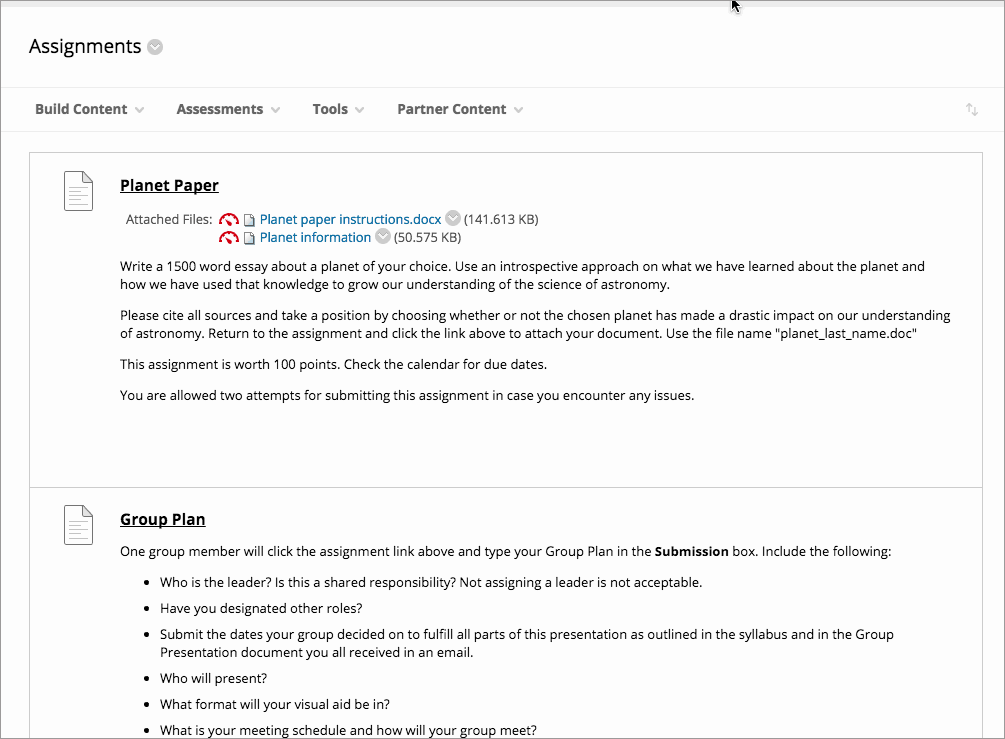
Instructor feedback
Ally provides you detailed feedback and support to help you become an accessibility pro. Learn about accessibility issues, why they matter, and how to fix them. Green is the goal!
Select the Accessibility score to open the instructor feedback. Follow the steps in front of you to go step-by-step. Select All issues to see every issue in the file and decide what issues to fix first.
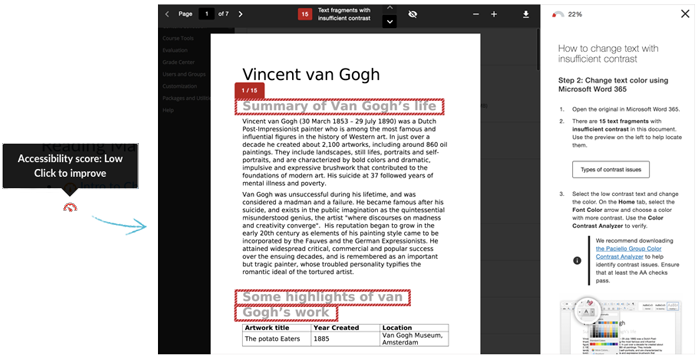
. Ally produces feedback for both images or text. Image feedback often single-step, and involves adding a description for clarity.
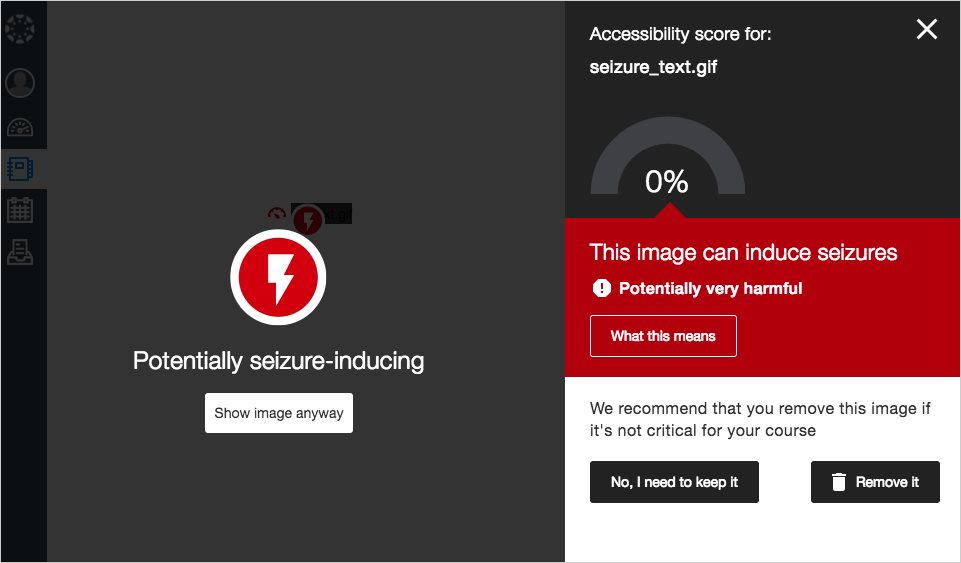
Text feedback will often include multiple step instructions for your preferred software, such as Microsoft Word. Common issues include untagged PDFs or contrast issues.
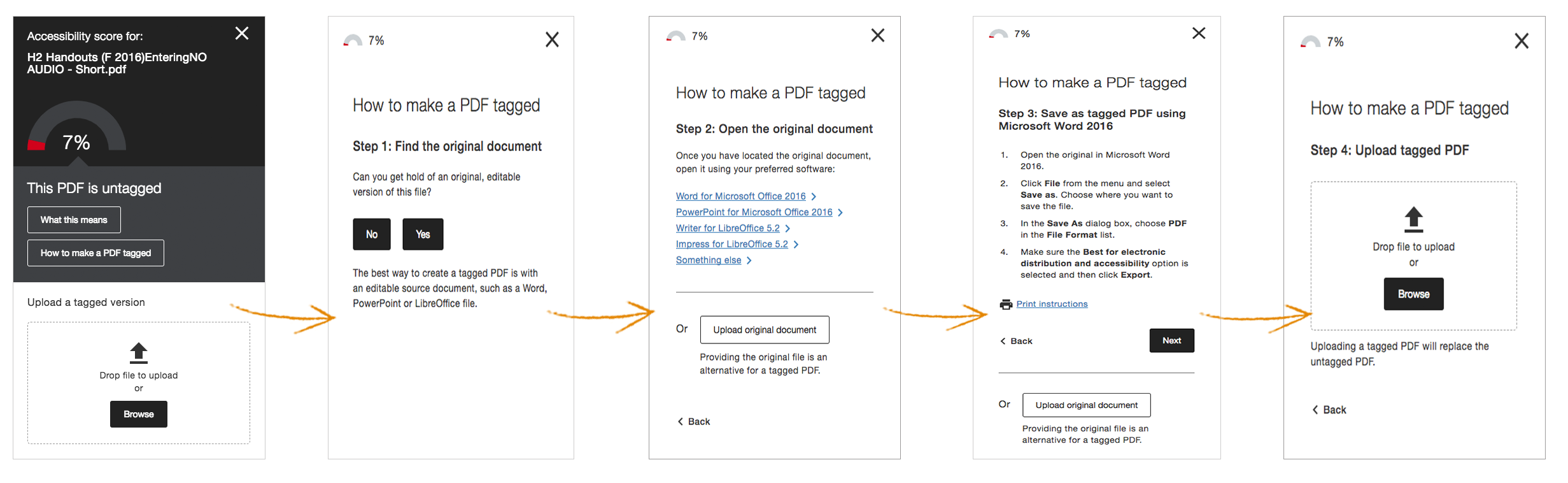
Ally might prompt you to add additional information or to upload resources to make the file more user friendly. Depending on the issue, there could be several steps you need to take to make sure your file is accessible.
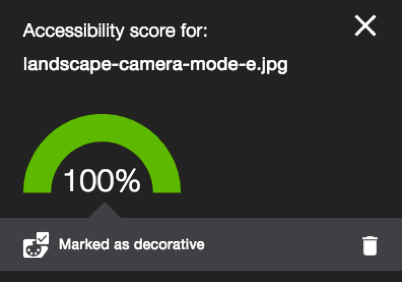
After you make your file more accessible, the accessibility score updates next to the file in the course. If you are unable to make your file more accessible, the file will remain with a low accessibility score. If you have multiple issues within your file, Ally will alert you of the next issue to fix.
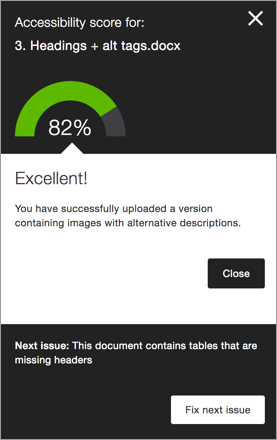
The Ally Accessibility Report can be found under module tools and will produce a quick overall accessibility rating for your module.
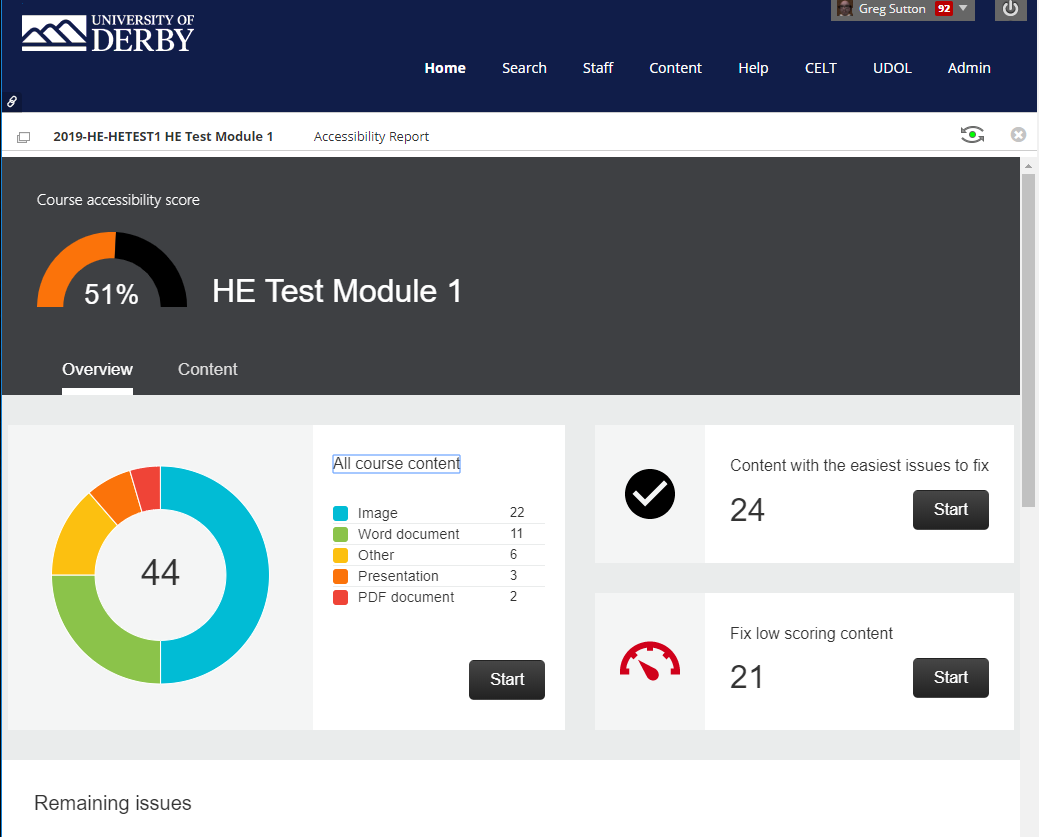
An overview of the module’s Accessibility
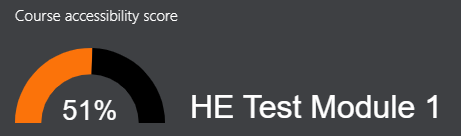
It will also give you a breakdown of the file types that make up your course content and direct access to a list of all the files,
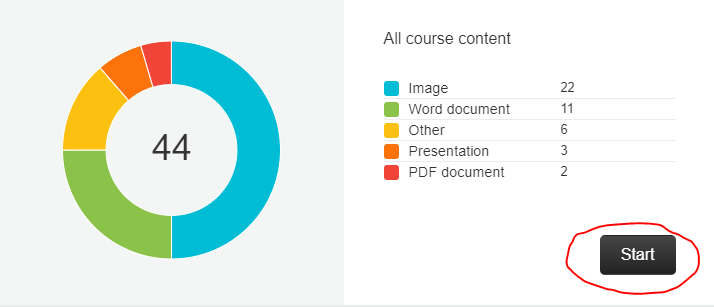
A list all the files in the module showing accessibility ratings with direct access to the files so you can fix the ones with issues,
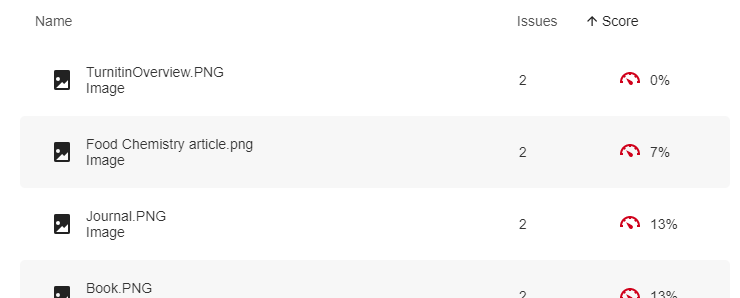
A list of files with easy to fix issues and direct access to the files so you can fix them,
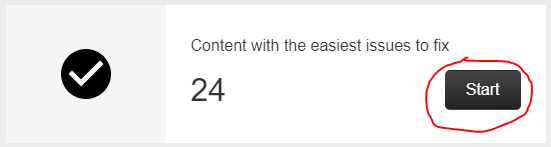
A list of files with low accessibility scores and direct access to the files so you can fix them,
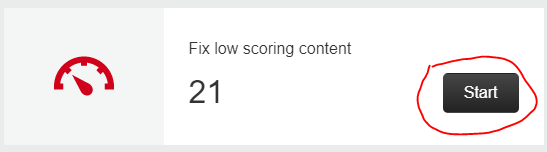
And a list of accessibility issues found in your module and direct access to the files that contain those issues so you can fix them.
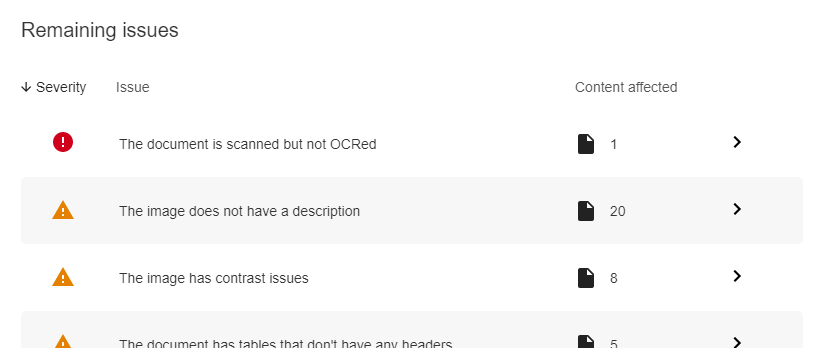
Students do not see the file’s accessibility rating nor can they access the Ally Feedback panel.
Students get access to the multiple accessible versions of the module files created by Ally. Accessible files include readable text for screen readers, pictures with captions, and easy-to-navigate content. Student have the choice to download the format that best suits their needs.
Ally creates these alternative accessible formats:
- OCR version for scanned documents. This text is automatically extracted from your instructor’s file and has improved reading and searching capability.
- Tagged PDF version of Word, Powerpoint, and OpenOffice/LibreOffice files.
- Semantic HTML. This option can be used for opening in an online browser or on mobile devices.
- ePub. If you have a mobile reader, you can open an ePub document on an iPad, Kindle, or similar device.
- Electronic braille. A .BRF version for consumption on electronic braille displays.
- Audio. Download this version to access an MP3 version for listening.
How to access the accessible file
Navigate the module to the file required and from the file dropdown menu select Accessible versions.
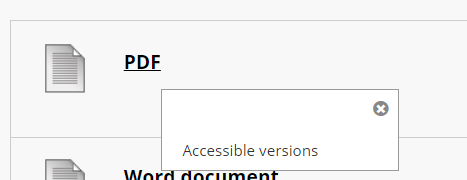
A pop-up window lists accessible file options. Accessible versions may vary depending on the file type.
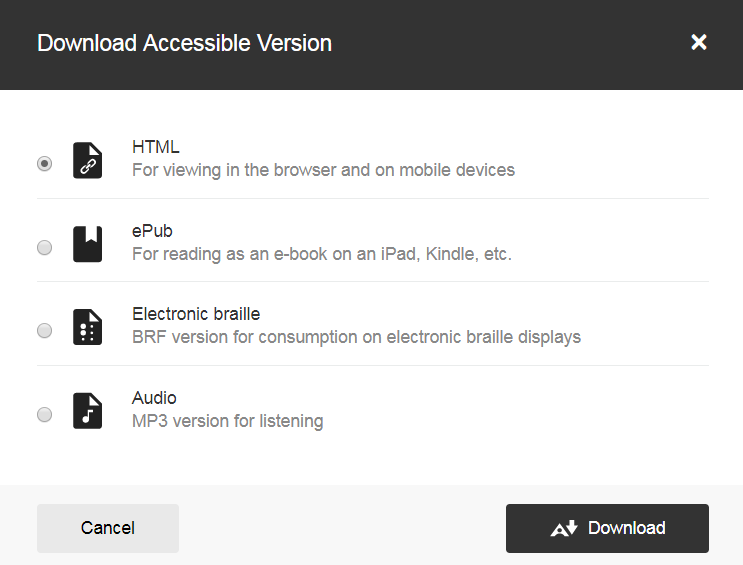
Choose a version and select Download.
If this is a first download of a specific file type, a Preparing download notification appears. The download may take a couple of minutes to complete.
Best Practice
University of Derby Case Study – An Ally for Inclusive Practice
https://blog.blackboard.com/an-ally-to-support-inclusive-learning-at-the-university-of-derby/
To view a recording of a training session click below
Ally training session 11 March 2020
DELTA Staff Development Training room / Ally 30/09/20
