What is Granulation?
Module Granulation is the process by which modules are created in Course Resources (Blackboard)
Granulation for the next academic year begins after the annual Course Resources upgrade in July.
Automatic Granulation
The majority of modules are granulated automatically based on the previous year’s settings. This happens for modules that have been rolled over to the new academic year and therefore have classes in PeopleSoft.
If you wish to use a different granulation level in the next academic year please wait until your module has been granulated and then contact IT Services and request the module is re-granulated, following the advice in this guide
Manual Granulation
This is done via the Academic Workspace in PeopleSoft. You have the choice of how you would like your module to be created or granulated. For example, you may teach a module that has a number of classes within the same academic year. This may be a result of:
- The module being repeated each semester;
- The module having more than one start date within a particular semester;
- The module being taught on more than one campus
- The module being taught in more than one mode (e.g. both on-campus and e-learning students).
- Or combinations of all the above
If your module does have a number of classes, you will need to make a decision on your module’s granularity; i.e. you can choose to have a different module space or instance for each of your classes.
Once you have selected granularity, it will take one working day for modules to appear in Course Resources. At this point, both you and students who have enrolled on the module will be able to access it.
If you think you have incorrectly granulated the module, please contact IT Services befor you add any content and request the module is re-granulated, following the advice in this guide.
Instructions for Manual Granulation
To select granularity for your module, you will need to login to PeopleSoft. You can click on the ‘PeopleSoft Students’ icon found on the computer desktop from the university computer or click on the ‘PeopleSoft Students’ link from the iD staff intranet site.
Follow these instructions to access from Staff iD
Go to Academic Workspace (from the right menu on staff iD)
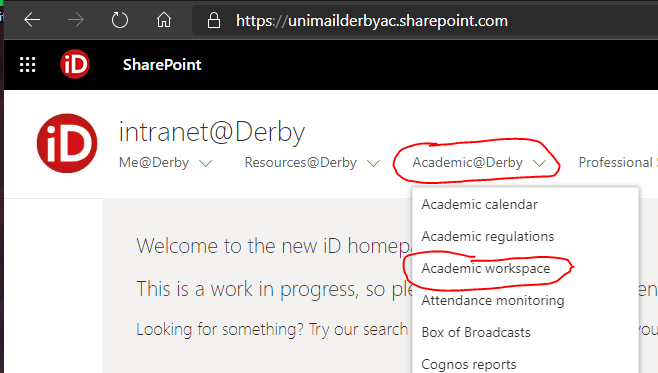
Select the purple Academic Workspace icon from the screen.

Module Leaders
If you are attached as a Module Leader you should see your modules listed on the main page when you arrive at the Academic Workspace. These will be listed in ‘My Modules’.
Modules for the current term will be shaded in grey – and you will see a ‘Granulate’ link which will take you to the terms granulation page for the module.
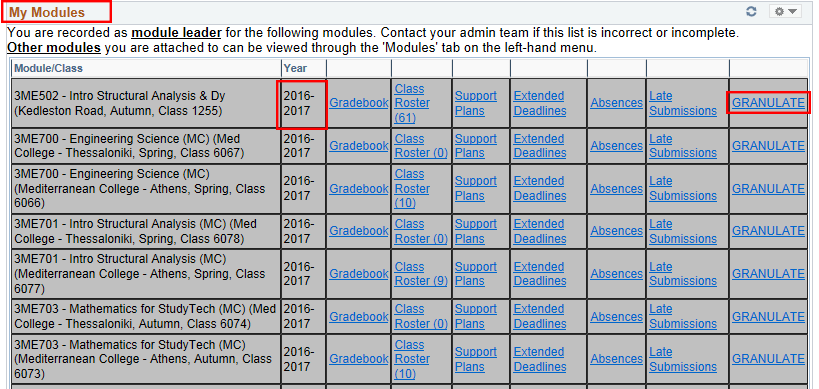
Module Tutors
If you do not see the module listed in your ‘My Modules’ list you will be able to see it via the ‘Modules’ tab on the left hand side.
In this tab, ensure that you have selected the correct academic year at the top.
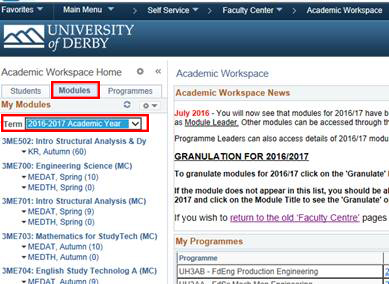
Click on the module title that needs granulating. You will see ‘Granulate for Crse Resources’ as an option. This will take you to the terms granulation page for the module.
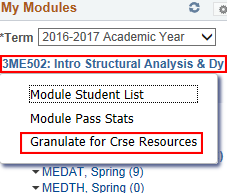
Programme Leaders
As a programme leader you will see your programmes listed in the ‘My Programmes’ section when you arrive in the Academic Workspace.
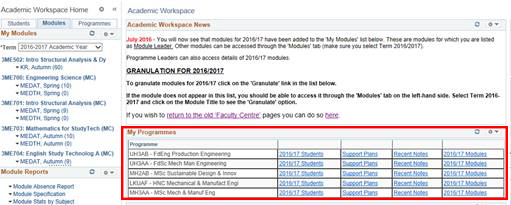
Against each programme you will see a link that says ‘20XX/XX Modules’.

Clicking on the link will open up a list of all modules on the programme. From this list you will see which modules have been granulated (and the option that was chosen), and which modules still need to be granulated. Click on the link to access the granulation page for the module.
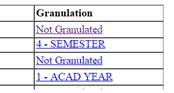
Granulation page
Select the Granularity Configuration you require
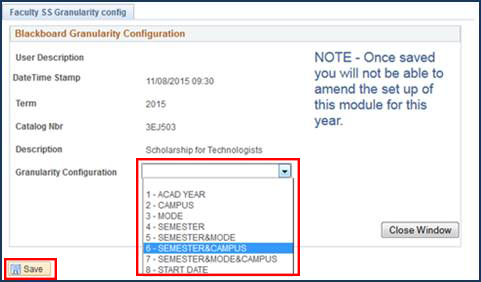
NOTE: once saved this cannot be amended
Click ‘Save’
NOTE: If the module is already granulated the Granularity Configuration box will be shown with the previously granulated option and you will not be able to amend the setup of the module for the term.

Click on the link below to learn more about what configuation option mean.
- One instance for module for the year.
- The following example demonstrates the creation of an instance for all of the groups and cohorts of students
- Module Code Example:- 2015-6BM999
- An instance for each campus that the module is taught at.
- The following examples demonstrate the creation of an instance for Kedleston Road Students and an instance for Buxton.
- Module Code Examples:-
- 2015-KED-6BM999
- 2015-BUX-6BM999
- Module Code Examples:-
- An instance for each study type.
- The following examples demonstrate the creation of an instance for the on-campus students for the entire year and one instance for the e-learning students for the entire year, etc.
- Module Code Examples:-
- 2015-OC-6BM999
- 2015-EL-6BM999
- Module Code Examples:-
- An instance for each semester of students only (this does not separate e-learners and on-campus students – See ‘Semester & Mode’)
- The following examples demonstrate the creation of one instance for the Autumn Semester and one instance for the Spring Semester, etc.
- Module Code Examples:-
- 2015-AUT-6BM999
- 2015-SPR-6BM999
- Module Code Examples:-
- An instance for each semester of students which also separates the modes of study for that Semester.
- The following examples demonstrate the creation of an instance for the Autumn On-Campus and an instance for the Autumn E-Learners, etc.
- Module Code Examples:-
- 2015-AUT-OC-6BM999
- 2015-AUT-BUX-6BM999
- Module Code Examples:-
- An instance for each semester of students which also separates the students at different Campuses .
- The following examples demonstrate the creation of an instance for the Autumn students that study at Kedleston Road and an instance for the Autumn students that study at Buxton.
- Module Code Examples:-
- 2015-AUT-KED-6BM999
- 2015-AUT-BUX-6BM999
- Module Code Examples:-
- An instance for every factor that separates students.
- Examples include creating an instance for Autum On-Campus students that study at Kedleston Road, an instance for Autum On-Campus students that study at Buxton and an instance for Spring E-Learning students that study at Kedleston Road, etc.
- Module Code Examples:-
- 2015-AUT-OC-6BM999
- 2015-AUT-BUX-EL-6BM999
- Module Code Examples:-
- An instance for classes with different start dates only (this will not separate the students mode of study or by any other factor).
- This will create an instance for students enrolled on the class 24/09-24 etc.
- Module Code Example:-
- 2015-07-09-24-6BM999
- Module Code Example:-
Once you have selected granularity, it will take one working day for modules to appear in Course Resources (Blackboard). At this point, both you and students who have enrolled on the module will be able to access it.
If you are unable to view these options or require further assistance with this, please contact your College Student Centre / Registry team for further support.
