A Portfolio is a type of Asset that brings together other Assets you have created into one place. They are a great way to produce electronic portfolios or websites using assets you have created in PebblePad. They usually consist of Pages, but can include any type of Asset, including reflections, blogs or Collections. The Portfolio forms a single document that can be shared or published with others.
To create a Portfolio:
- Log into Pebble+.
- On any page, click the ‘burger menu’ at the top left of the screen

- Select ‘Get Creative’
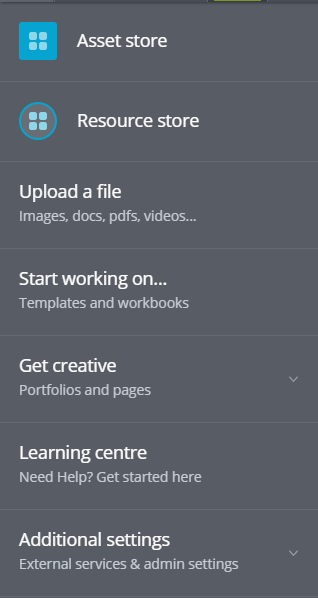
- Select ‘Create a Portfolio’
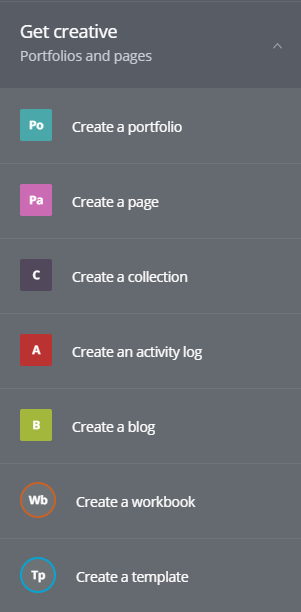
A blank Portfolio will open.
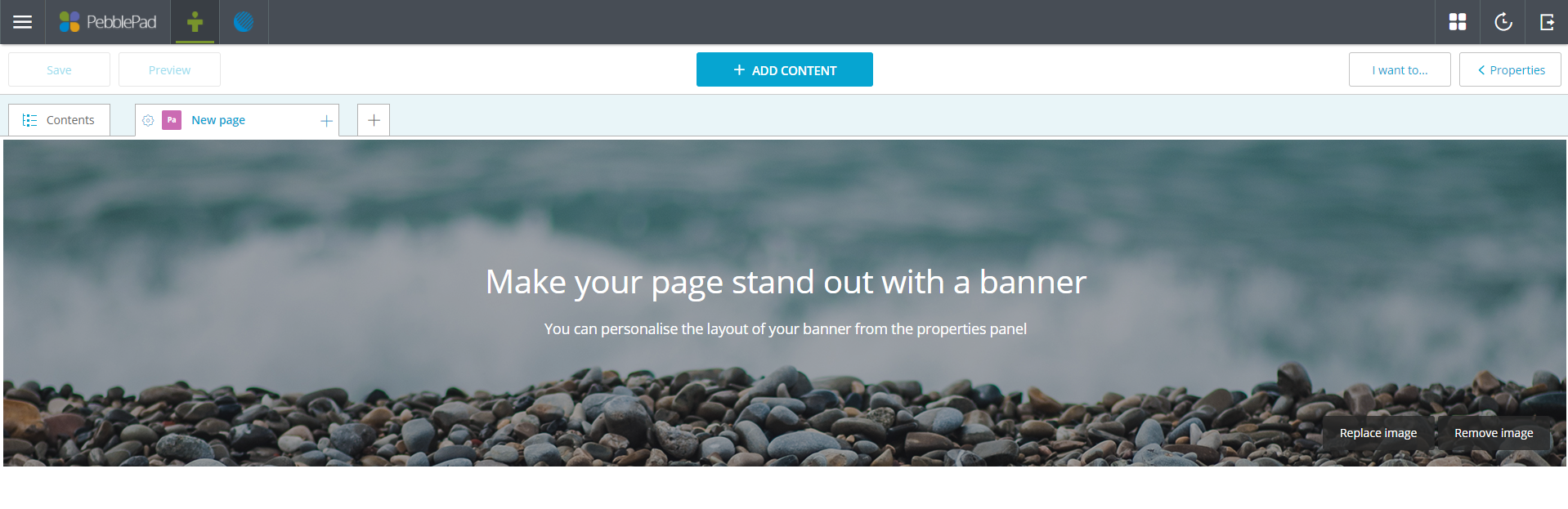 The first thing you will want to do is give your Portfolio and title and description, by replacing the text in the banner. The banner image can be changed by clicking ‘Replace image’, and can be changed to default banner from the gallery, or a file from your own Asset Store or hard-drive.
The first thing you will want to do is give your Portfolio and title and description, by replacing the text in the banner. The banner image can be changed by clicking ‘Replace image’, and can be changed to default banner from the gallery, or a file from your own Asset Store or hard-drive.
The next stage is to add content to your Portfolio. Click the ‘Add Content’ button on the top of the screen, and you will get options to add the following elements to your page:

- Banner: Allows you to add another full-width banner with text on your page.
- Text: Creates a text box you can type text directly into. The size of the box grows depending how much you type.
- Image: Adds an image from your Asset Store. You can either browse your gallery of existing images, or click ‘Upload’ to add a new image from your computer.
- Video: Adds a video from your Asset Store, in the same way as above.
- Audio: Adds an audio file from your Asset Store, in the same way as above.
- Embed: Embeds a source such as a YouTube video into the page. To do so add the element, and paste the URL (web address) into the box and press ‘OK’.
- Quote: Allows a quote to be added to the page.
See Creating Pages for more detail on how to use these elements.
All Pages are added to a menu at the top of the page. To add a new page, click the single black ‘+’ icon at the right of your pages.

You get the option to add a new page, an existing Asset, or an existing Portfolio (see ‘Creating Subsections’ below).
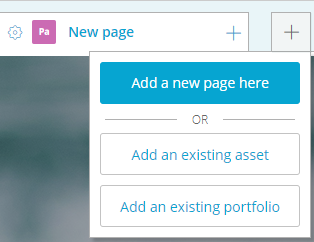
Creating subsections on the menu
Subsections can be added to your top, horizonal menu. This is recommended if you are planning a larger Portfolio, to save learners excessive scrolling. Subsections are added by making each section a separate Portfolio, and stacking them together. You can do this in two ways:
- You can add a Portfolio you have already created by adding a new page (see above), and selecting ‘Add an existing portfolio’).
Or you can make a subsection by converting a tab on your Portfolio menu into a new Workbook to create a subsection where new pages can be added. To do this:
- Click the ‘+’ icon by the name of the tab on your Portfolio.

- Click ‘Convert to Portfolio’
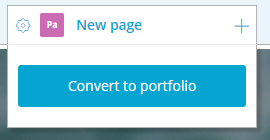
- Once this is done the ‘+’ will be replaced with a chevron.

- Click this and select ‘Add new item’ to add a new page to the subsection.
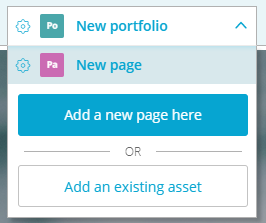
Managing items on the menu
To rename an item on the top menu, click on the ‘cog’ icon by its name. Type in the new name, and click ‘Confirm’.
To delete an item on the top menu, click on the ‘cog’ icon by its name. Click ‘Remove’ this page, and ‘Confirm’.
To reorder pages in the menu, see Template Properties below.
Properties
On the right hand side of the screen is the properties box. If this is minimised, click the ‘Properties’ button to expand the box.
There are two tabs here. These are ‘Block’, which are the properties for an individual element on a page, and ‘Page’ which are the properties for the current Page.
‘Block’ options include several options to change the look of the element, and an option to duplicate it.
‘Template’ options include the ability to reorder the page in the Portfolio’s structure. It also has the option to ‘Reuse Pages’ – by default pages you create in a Portfolio will not be visible in your Asset Store, but clicking this allows them to be reused elsewhere.
Saving and accessing your Portfolio
Once you have added everything you want to your Portfolio, click on the Save icon in the top left of the window.
To access your Portfolio, visit your Asset Store either by:
- On the dashboard (home page) click ‘Asset Store’ on the top left panel.
Or:
- From any page, click the ‘burger’ menu in the top left of the screen The burger menu icon used to navigate PebblePad
- Select ‘Asset Store’.
- To view or edit the Portfolio click on it in the list.
