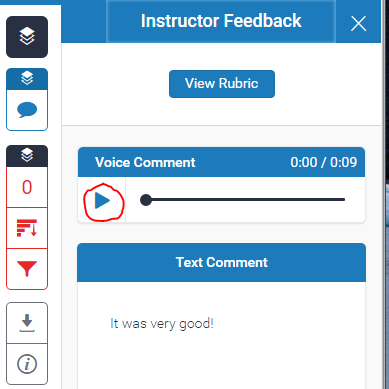All the Turnitin Student Guides can be found on UDo, but we realise that is helpful for staff to understand how a student navigates Turnitin.
For further information click the links below:
Once the post date of a paper has passed, students are able to access the marked version of the paper and view any grades, comments, marks, or requested changes noted by the instructor.
If you are not using the Provisional Grades and Feedback tool within Course Resources, students must navigate back to their submission point to view their grades and feedback.
If students are using the Blackboard App, they will also be able to access their marks though the app.
To view a marked paper, the student user will first need to go to the submission point used to submit the paper, then click on the blue View button next to the assignment. The student feedback studio paper view will open in a separate window in which the student may view or download the grade and comment information.
Note: Not all browsers will be able to display the complete features of the Turnitin Feedback Studio. If a browser that is not fully supported is being used, a notification will inform the user.
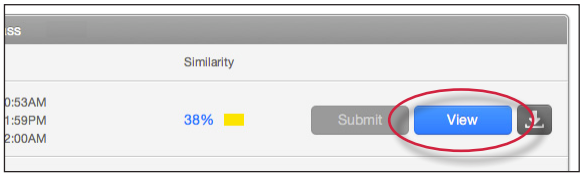
Note: If the Feedback Studio View button is grey, the post date of the assignment has not been reached or the instructor has not yet graded or marked the paper.
Student users are able to view the full information of a comment or Feedback Studio editing mark in multiple ways.
The primary method is using the mouse. The student will need to locate and click on a comment bubble on the paper. This will open the comment attached to it, as well as emphasizing any highlight text associated with the comment.
To view a QuickMark, the student user must click on the mark to view the full information of the text associated with the mark.
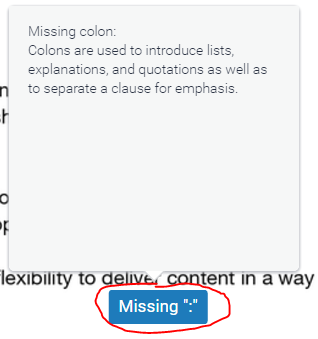
When a student opens a paper in feedback studio the General Comments is the default sidebar view.

To listen to a voice comment, if an instructor has included it their feedback, click on the play button.