What is eSubmission?
eSubmission is the process of submitting assignments electronically online. It allows the student to submit a digital copy of their work and for academics to retrieve student’s work in their own timethrough Course Resources.
What do I have to do?
In order for your students to submit their work electronically you will need to create an assignment submission point. This guide will take you through step by step how to complete this simple process using TurnitinUK in Course Resources.
What do I need to know?
Here is a list of things you should note before creating a Turnitin submission point.
- Turnitin only accepts one file per submission, you will need to tell your students to put any appendices and bibliographies at the end of their assignment rather than separate files.
- Students can submit their work by uploading it from their computer or from cloud services such as Dropbox or Google Drive.
- Turnitin accepts the following file types: o Microsoft Word, PowerPoint*, WordPerfect, PostScript, PDF, HTML, RTF, OpenOffice (ODT), Hangul (HWP) and plain text.
- The maximum file size is 20MB or 400 pages
*Please note that any slide animations, transitions, presenter notes, and audio/video will not appear as part of the PowerPoint presentation.
This page details the University recommended setup of an eSubmission point.
If you decide to use different options during this process, the overall university support will be different from what you have selected. You will therefore be responsible for making your students aware of any differences and for supporting them in case of difficulties.
By following these instructions your students will be able to:
- View originality reports
- Re-submit their assignments up until the due date (every new submission overwrites the previous submission)
- See electronic feedback after the post date
- Submit work late (university policy on late submissions still applies)
Before you start
Log in to Course Resources and navigate to the Module/Programme and the content area you want to work on. You will need to make sure Edit Mode is turned on. Turning Edit Mode off will allow you to view the module as the students see it. Edit Mode can be toggled on or off using the button shown below.
![]()
Creating the eSubmission point
The submission point has to be located within the Assessments area of the module.
- Click on the Assessments link (Fig. 1)
- Hover over the Assessments menu button (Fig.2)
- Click on Turnitin Assignment
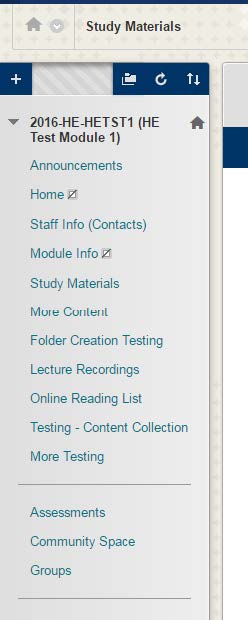
Fig. 1
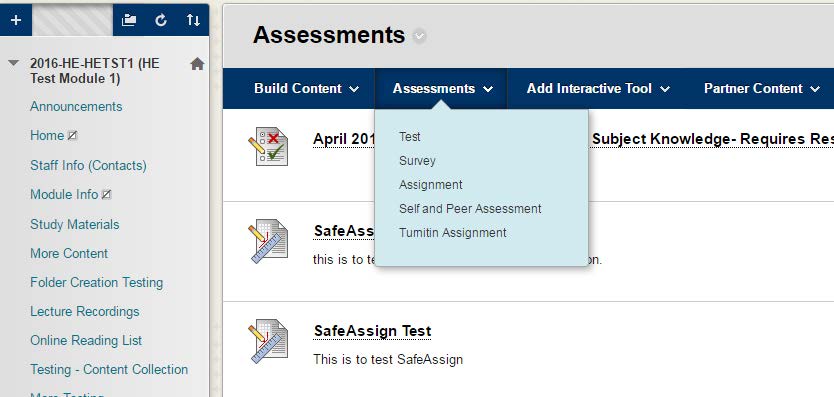
Fig. 2
- Select the Paper Assignment option
- Click Next Step (Fig. 4)
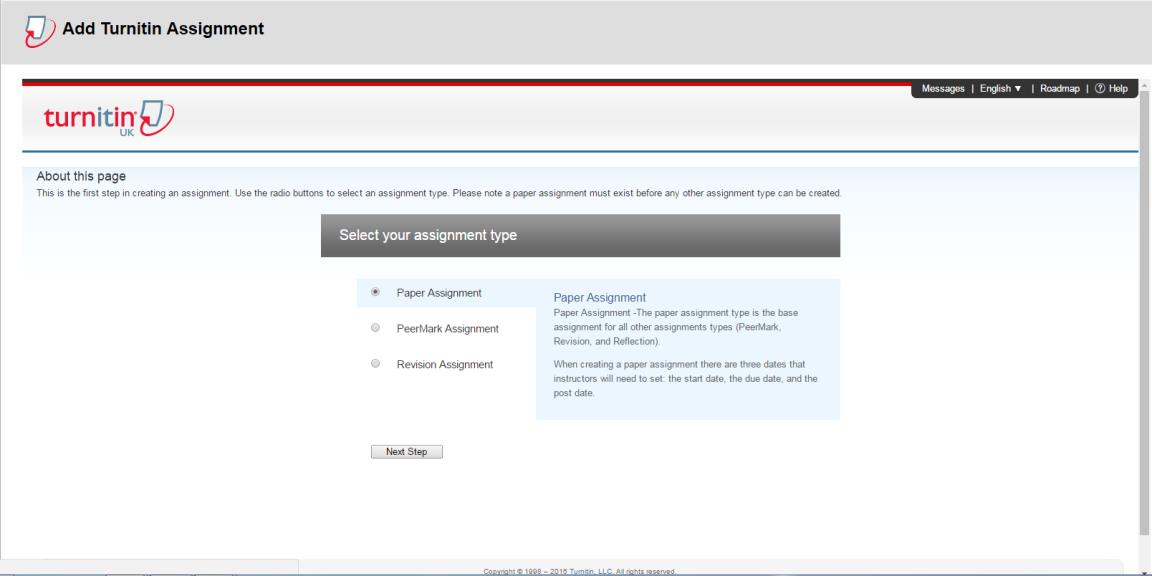
Fig. 4
Assignment Title
Enter the title for the assignment. We recommend that you prefix the name of the assignment with C1 or C2 to match the official assessments listed in PeopleSoft. This helps to provide consistency across documentation and helps students to understand which submission area they should look for.

Dates
The Start date is when students can submit their work. It makes sense to leave this set to its default setting, so students can submit as soon as possible.

The Due Date is the official due date of the assignment, students can still submit after this date but it is marked as late. University policy for due dates is Monday to Thursday 9am-9pm. Due to support issues over the weekend, do not set the due date to a Friday.
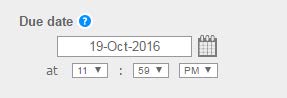
Post Date, if you are using the Turnitin GradeMark tool for eMarking, the post date refers to the date from when students will be able to see feedback. This would usually be set to three weeks after the due date.
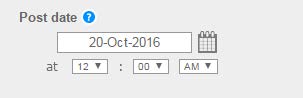
Optional Settings
The Optional Settings link provides some important options, once you have set these options they will be remembered for all future assignment points created, apart from the special instructions section.
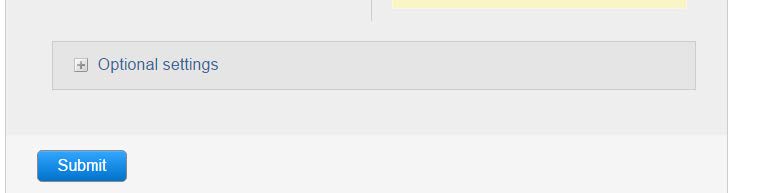
The university recommends that, other than the Special Instruction and Rubric options, the other settings should be standard across all submission areas. Therefore, please follow the instructions below carefully to ensure your students can be fully supported by the central service teams.
Enter Special Instructions
This is the only area that isn’t saved for future assignments. This area is ideal for instructions to your students or if you have any specific requirements.
Below we have provided some suggested words which you may like to add.
Please submit your work for assignment (enter assignment number) here.
Your assignment must be submitted as one single file. Do not split your assignment, bibliography or appendix items in to separate documents. If submitted after this date the work will be ignored unless arrangements have been made in accordance with academic regulations.After the post date feedback and grades can be found by clicking on the “view/complete” link.
Further guidelines on using the electronic submission system can be found on: www.derby.ac.uk/esub
Attaching a Rubric
This option allows you to automatically link a Rubric in GradeMark to your submission point. This is optional and should only be used if you have agreed with the marking team that Rubrics or marking grids are to be used.
- If you have previously set up a Rubric, click on drop-down menu you will then be able to select the correct rubric from the list.
- If you want to set one up from scratch, click on Launch Rubric Manager and refer to the separate guide on Rubrics on the website.
- If you do not want to use a rubric ignore this setting.
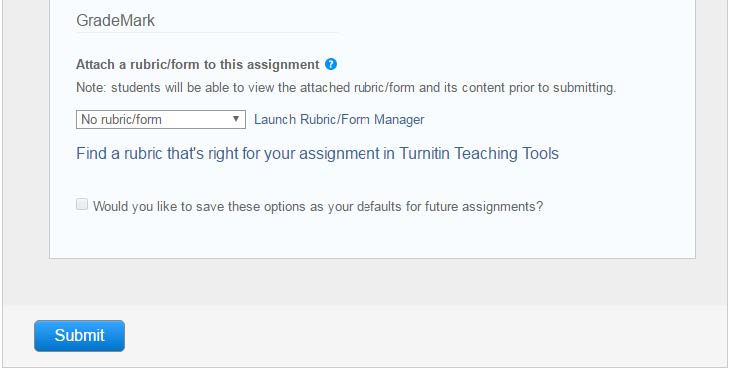
Generating the submission point
Click on the Submit Button when finished. The submission point will then appear in the Assessments area in your module.
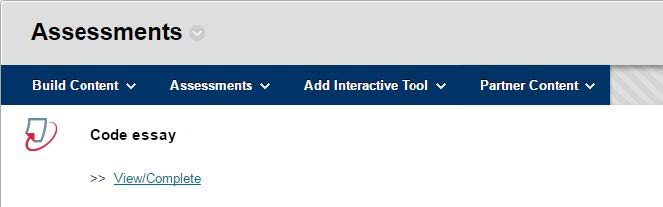
| < eSubmission | Home |
