Grades Upload into PeopleSoft Gradebook
A new feature has been added to Gradebook in PeopleSoft (for academic and admin staff) which will allow grades to be entered via a spreadsheet upload. This means that if the grades to be entered already exist in a spreadsheet file you should be able to use this to upload the marks directly, rather than have to manually re-enter them into Gradebook.
The key points to bear in mind are:
- The file must contain student numbers and the grades to be entered into Gradebook
- The file must be in the correct format:
o Saved as a csv file
o Grades in final column
o Student IDs in the first column, or in a column headed ‘ID’, ‘Student ID’, Username’ or ‘Emplid’ - Grades can be amended after upload
- Grades can only be uploaded for First Sit assignments
- Only rounded module grades can be uploaded – you cannot upload grades with decimal places
- Any errors or warnings will be flagged up at the point of upload
- Files can be uploaded multiple times into Gradebook – any existing grades will not be overwritten unless you indicate that they should be.
- It is possible to create a file within Course Resources that can be uploaded straight into Gradebook
- If there are multiple classes in PeopleSoft, but just a single instance in Course Resources you may need to take the file from CR and upload it into each class in turn in Gradebook
How to create a file to Upload
Files for upload into Gradebook can be created through a variety of methods and there is a degree of flexibility allowed for the format of the file to be uploaded.
The key things for each file are:
- It must be in csv format (so an Excel file saved as a csv file is perfect)
- The final column must contain the student grade
- The student grade must be rounded to the nearest integer (i.e. the actual grade to be awarded – do not try to upload grades with decinal places)
- There must be a column headed ‘ID’ or ‘ Student ID’ or ‘Emplid’ or ‘Username’ and this should contain the student numbers. (If there are no columns with one of these headings then the first column in the file will be assumed to contain the student numbers).
- There is no restriction to the number of columns in the file (all columns other than the student ID and grade will be ignored by the process)
Example of a correct file format:
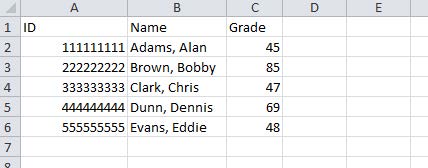
Or
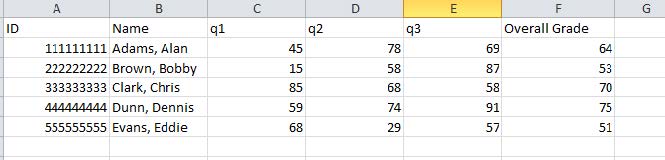
Or

Download grades from Course Resources
- Go to your module page in Course Resources
- In the ‘Control Panel’ select ‘Grade Centre’….’Full Grade Centre’
- Select ‘Work Offline’ and then ‘Download’
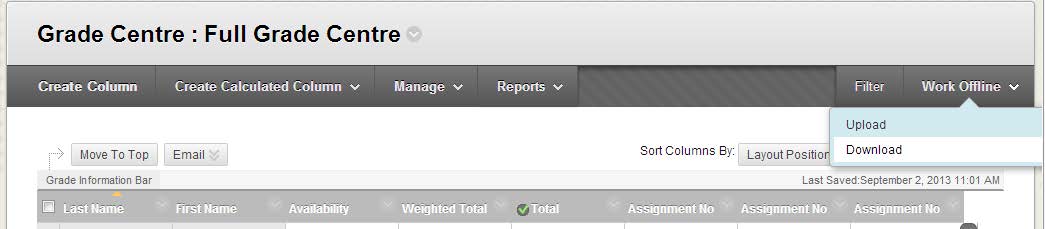
- In the ‘Download Grades’ page, select ‘Selected Column’ in the ‘Data’ area and then select the column that contains the grades you wish to upload to PeopleSoft (e.g. ‘Total’)
- In ‘Options’ select ‘Comma’ as the Delimiter Type
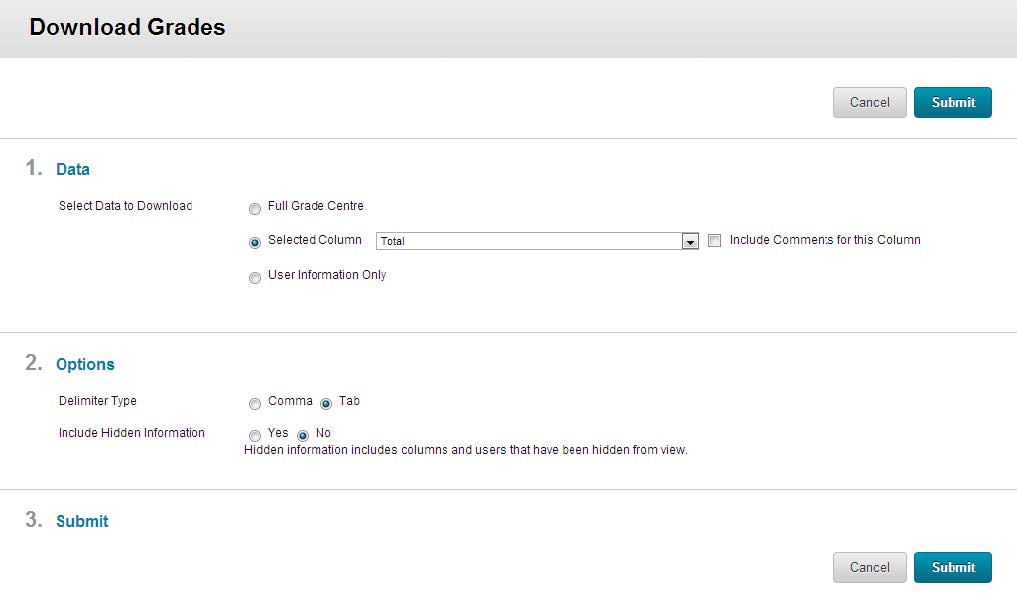
- Click ‘Submit’
- You will be taken to the ‘Download’ page – click ‘Download’ to save the file.
- You can now use this file to upload into Gradebook
Download a spreadsheet from Gradebook
You will see that there is a ‘Download’ button on the left side of the page.

This will prompt you to ‘Save’ the file. You may see warning messages about file formats but you can click ‘Yes’ or ‘OK’ to bypass these.
Once you have entered grades into your file you must save it as a csv format file.
Create your own spreadsheet
You should be able to use any spreadsheet that you have created yourself as long as it follows the rules detailed above (and is saved as a csv file)
Uploading Grades into Gradebook
- Go to Gradebook
- You should now see an ‘Upload’ link alongside each first sit assignment (grades cannot be uploaded for referral assignments)

- Clicking on this link will allow you to select a file to upload.
- You must select a file that is in comma separated (csv) format (see section A. above for format details)
- You will initially be shown a page listing any errors or warnings – these are colour coded so you can easily see the problem with each student (e.g. invalid grades, students with missing grades)
- Some of these warnings (e.g. where a grade already exists for a student) can be ignored using the ‘Ignore Warnings’ checkbox. This will mean that the grade in the file will be uploaded.
| < Transferring grades | Home |
