There are three way to upload files to Blackboard
- You can upload an individual file as a file. If this is a video, audio or image files there is a specific tool for each media type.
- You can attach one or more files to another item of content
- You can add a link to a file from most text windows.
To upload a file go to the content area where you want to place the file.
Click on the titles below to view the information.
You can upload video, audio or image files with specific tools that will allow the media to play in the web page or you can upload a document that will need to be downloaded to be viewed. The process is the same for each file type it’s just the button you press to upload the fail is different for each one.
Warning: Video and audio uploaded in this way will not play in all browsers. Use Panopto to upload them in a format that will work with all browsers.
From the content area where you want to upload the files click on Build Content and click on the appropriate button.
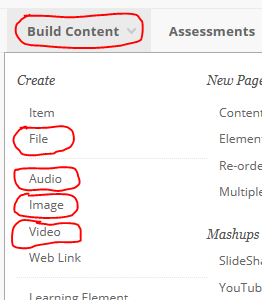
Enter a name for the files. Under the name you will see a Browse my Computer Button click this and search for your file.
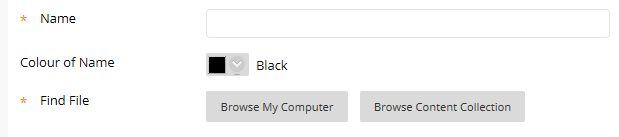
Set the other options and click submit.
![]()
Students will see the file as an icon of the appropriate type, for media files they will also see the media

You can attach files to Items, web links, blackboard assignments, mashups and other types of content
To attach a file to another item of content. Edit the content or create a new item of content
Under the content section you will have an attachments section
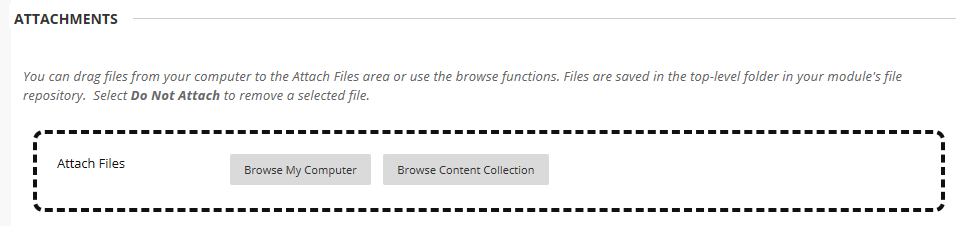
Drag your file into the box with dotted lines or click on the Browse My Computer button. You can drag multiple files in at a time.
When your files have uploaded you will see them under the box with dotted lines

If you want to remove any of the files click on the Do Not Attach button.
When you are happy with the uploaded files click on Submit
![]()
The uploaded files can be accessed by student from the content area by clicking on the links
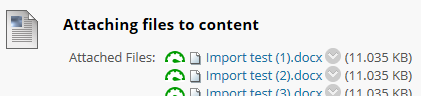
When you are editing text in most text windows in Blackboard you have the option to attach a file. This can be the text window in an item, content folder description, announcement, discussion board post, blackboard assignment and assignment feedback. Student don’t have the option to attach files in this way where they have access to edit text.
Anywhere where you have access to this text window
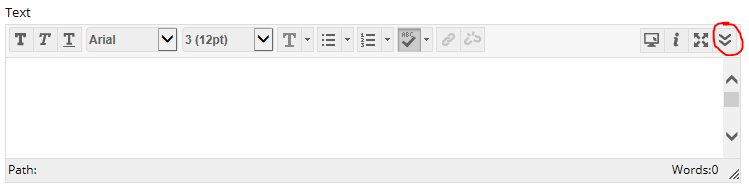
Click on the double down arrow to Show More options

Click on the Papper clip icon to open the insert content link window.
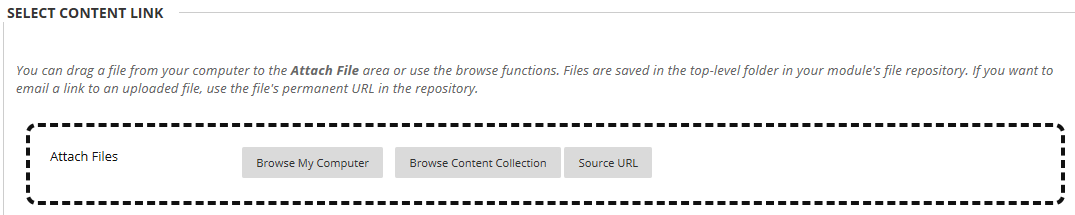
Drag your file into the box with dotted lines or click on the Browse My Computer button. You can drag multiple files in at a time.
When your files have uploaded you will see them under the box with dotted lines
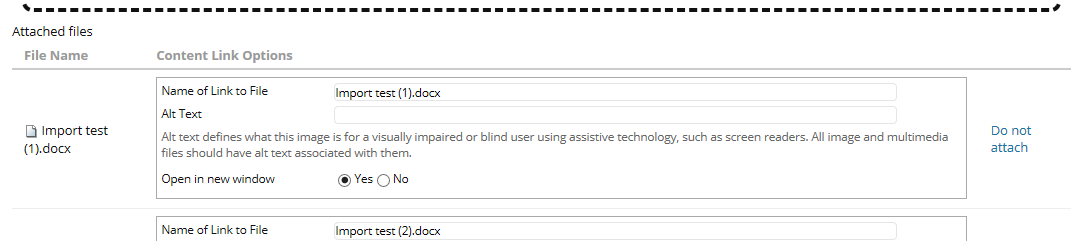
Here you can edit the name of the file, give your files Alt Text and decide if you want the files to open in a new window.
If you want to remove any of the files click on the Do Not Attach button.
When you are happy with the uploaded files click on Submit and submit your text box.
![]()
Your files will appear to students as link within your text

