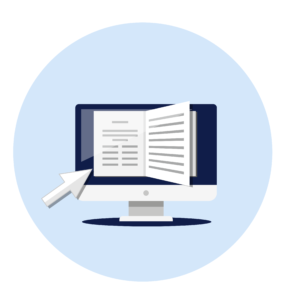 The ‘Blended Applied Learning Model’, which comprises of off-campus digital learning, will mean that students will be using Course Resources (Blackboard) as an access point for teaching and learning materials.
The ‘Blended Applied Learning Model’, which comprises of off-campus digital learning, will mean that students will be using Course Resources (Blackboard) as an access point for teaching and learning materials.
You will want to understand how your students are accessing and engaging activities, for example during academic programme induction or engagement with asynchronous activity.
t
Evaluation Tools
Monitoring student usage and engagement can be done in Blackboard through several tools. These can all be primarily found in the Evaluation section in the Module Management menu.
Module Reports
You can run several types of module reports to view information about course usage and activity. You can view summaries of course usage such as which course areas are used most frequently and course access patterns for specific students.
Please note – the data can take 24 hours to update.
For more information, please see the Module Reports section on our page in the Digital Practice Handbook.
Top Tip – Course Activity Report, gives an oversight of when your students are accessing, how many are active.
Top Tip – Exporting to Excel, means you can manipulate the data.
Performance Dashboard
The Performance Dashboard displays all types of user activity in your module. All users enrolled in your course are listed, including module tutors and students. Pertinent information about each user’s progress and activity appear.
For more information, please see the Performance Dashboard section on our page in the Digital Practice Handbook.
Top Tip – This is a useful tool to see if your students have logged in and the last time they accessed the module.
Retention Centre
The Retention Centre helps you discover which students in your course are at risk. Based on default rules and rules you create, students’ engagement and participation are visually displayed, quickly alerting you to potential risk. From the Retention Centre, you can communicate with struggling students and help them take immediate action for improvement.
You can use the Retention Centre features immediately—no setup required
For more information, please see the Retention Centre section on our page in the Digital Practice Handbook.
Top Tip – You can quickly see which students have not logged in and notify them all directly.
Collaborate Report
The Session attendance report provides an overview of when attendees joined and left sessions. It also gives you an idea of how long attendees were present in the session on average. All attendees are counted. It doesn’t matter if they join from a browser or a mobile app.
Top Tip – If students are accessing Collaborate sessions via a Guest link, then you need to ensure they enter the session using their full name.
Grade Centre
The Grade Centre is located in the Module Management menu. It is typically used for marking and tracking of assignments and tests.
Top Tip – You can create Custom Columns with complete/incomplete grading. This can help you track formative assessment.
Top Tip – Consider allocating a grade (like a 1 point) to discussion boards and journals. Mark when a student contributes, so you can quickly track engagement for the cohort.
Content Statistics Tracking and Reports
Item statistics provide detailed usage information about your content, such as how many times students viewed an item and when it was accessed. You can enable statistics tracking at any time, and begin collecting data from that moment on. If students access an item before you enable statistics tracking, their access isn’t recorded.
Statistics tracking is a type of course report for individual content items.
Top Tip – Consider enabling Statistic tracking on important items of content, like module information and assessment criteria.
Top Tip – For more information about Statistics tracking, please see the page in the Digital Practice Handbook.
Review Status
The Review status allows module tutors to track user review of specific content items. After you turn on the tool for an item, students track their progress. A “Needs Review” button appears with enabled items. After reviewing the item, a student selects this button to mark it Reviewed.
If the Review Status tool is turned off, all data is saved. If the tool is made available again, all user entries will appear and be unchanged.
The tool can also be used in combination with adaptive release. See tip below.
Top Tip – Consider enabling Review status buttons on important items of content, like module information and assessment criteria.
Top Tip – Review Status can be used for a condition of adaptive release. Consider using a Needs Review button, before releasing related content or assessments.
