About TurnitinUK Submissions
The University of Derby has implemented an electronic submission system in order to meet the rising expectations of the student, and to utilise technology effectively to improve the students’ learning opportunities and experience. Students will submit the majority of their text-based assignments via TurnitinUK, which is integrated in to our Virtual Learning Environment (Blackboard). This allows the use of TurnitinUK for text-matching purposes at the same time as the submission. Most staff are then using the GradeMark tools that sit within the TurnitinUK software, to deliver electronic screen-based feedback to our students. If this is not the case then the academic member of staff who you liaise with should let you know. This guide is intended to provide guidance to External Examiners who have been asked to view student submission to TurnitinUK and the feedback left within GradeMark. It is the university’s hope that External Examiners find the use of this tool advantageous in reducing the chore, uncertainty and delays resulting from the manual handling and distribution of assignments. As with both students and academic staff, if the use of electronic tools and screen reading creates a health and safety issue, alternative arrangements and additional support is available, please contact externalexaminers@derby.ac.uk
External examiners access
All External Examiners should, on appointment, have access to the appropriate Blackboard module areas. However, not all external examiners will be expected (andso be able) to access papers in TurnitinUK GradeMark. External examiners will arrange the details of the moderation process with the programme leader – including how student work will be accessed, the chosen sample, and the time period in which it will take place. We advise examiners to check their access at least 2 weeks before they need to start any external moderation. If for any reason they cannot access those areas, they should contact ITServiceDesk@derby.ac.uk
Use of TurnitinUK Grademark
Accessing the student submissions:
- Log in to Course Resources.
- Click on the module which the students have submitted to.
- Click the Module Tools link in the Control Panel on the left.
- Select Turnitin Assignments from the list.
- Expand the Module Tools Section by clicking on the arrow.
- Click onto Turnitin Assignments.
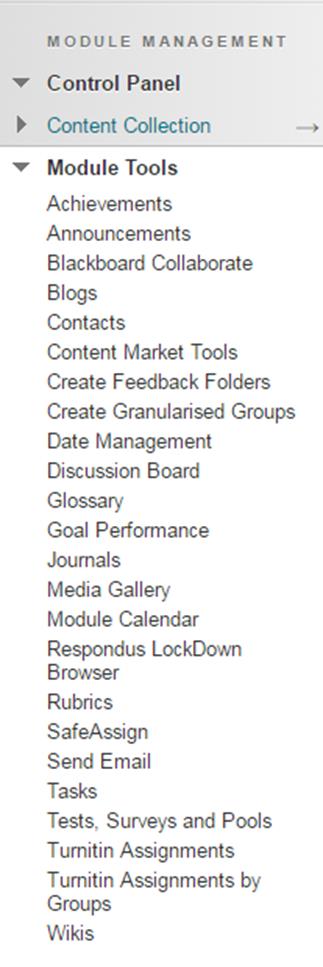
- Click the name of the submission area that is being reviewed.
- Here you will see a list of the students who have submitted their work.
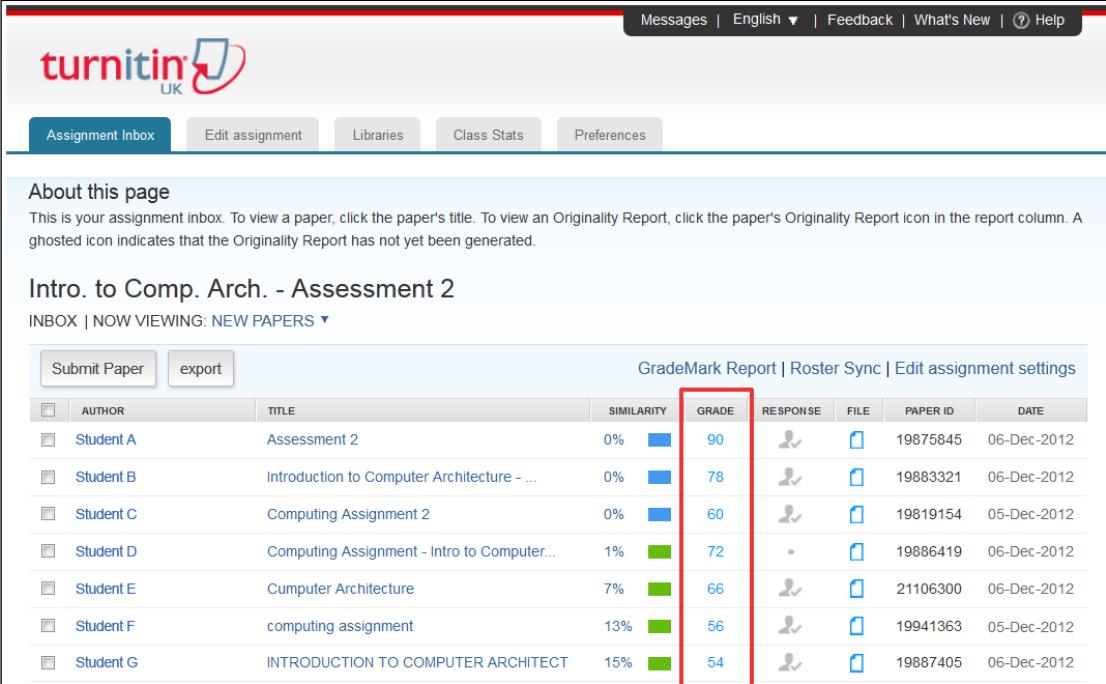
- Click on the number in the Grade column for a student in the sample. If grades have not yet been allocated, then blue pencils will appear in this column instead.
- This will open the online marking tool GradeMark in a window that is called the Document Viewer.
- A blue screen will open to tell you that there is a new interface. Click the checkbox labelled Close in the bottom right of this.
When the paper first appears it can be quite small. To increase the size of the text click and hold the slider on the zoom area and drag it to the right. This will increase the size of the paper helping you to see and read the text more clearly.

External examiners enter TurnitinUK with ‘tutor’ rights in order to be able to see all student scripts and feedback. It is not possible to switch off the ability to make comments for any ‘tutor’. Therefore External Examiners are requested NOT to add or amend anything on the system. Feedback and comments should be given in the usual way to Module Leaders and/or be included in the External Examiners Report once moderation has been completed.
Structure of Feedback to students
There are three main varieties of text-based feedback possible in GradeMark and a number ways to view them feedback. The buttons to move between those views are shown below and can be found towards the bottom right of the GradeMark Document Viewer.

1. Quick mark comments – either Bubble Text or Plain Text. These are comments embedded in the student work. Bubble text being the most frequently used.
These comments can be embedded at any point in the body of the student work. They usually consist of a truncated title and a longer explanation. The truncated title is intended to minimise obscuring of the student work. When the mouse button hovers over the bubble comment – the fuller explanation of the nature of the feedback is revealed. Quick Marks is the default entry point in GradeMark.
In all views of GradeMark any Quick Mark feedback can be seen at the position it was inserted by moving the mouse over the blue-coloured bubbles that you see directly over the student-written text or in its margins. When you are in the Quick Mark view please do not click on the area of the screen in which the student work can be seen as this will start the addition of further Quick Mark feedback.
An alternative and easier way of viewing tutor feedback, page-by-page, is to click on the 3rd button (shown below).
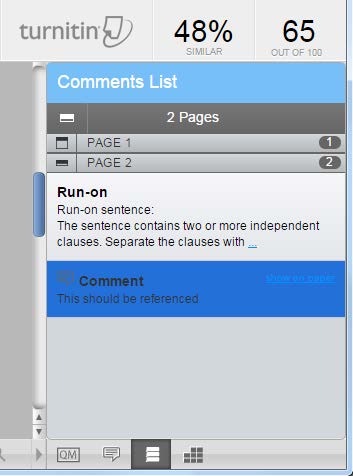
This will show in full all the Quick Mark comments made throughout the student work indicating on which page they are found. It will not show exactly where on the page the comments are made but the student work can be scrolled though to locate that point if required.
2. General comments – These are visible by clicking on the general comments button – the 2nd of the four buttons in the block on the bottom right of the Document Viewer.
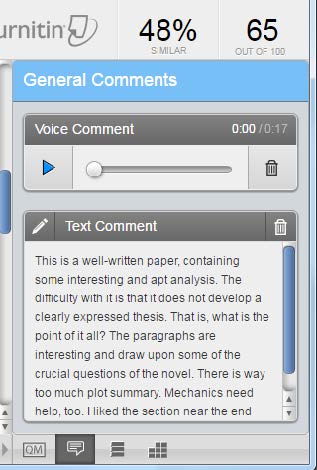
The general comments are the tutor’s overall comments on the student submission. In the main these are given as textual feedback. However a number of tutors have started giving audio feedback which Turnitin now enables. The image shown on the shows how text can be viewed and any audio recorded by the tutor for that student.
3. Rubric Scorecard feedback
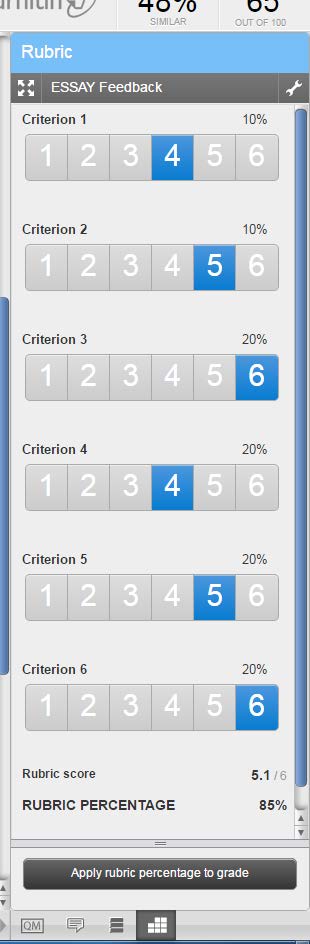
Some modules have elected to use the rubric scorecard as a means of giving feedback to the student on how they well they performed along important criteria of module assignment (sometimes referred to assessment matrices). Tutors can set these up so that the student can see how well they have done alongside each criteria. To view the comment, move your mouse over the highlighted number and the blue box at the bottom will display the feedback within the rubric. When externals view the rubric please do not click on the numbered buttons as that will modify the rubric score selected by the tutor.
4. Provisional grade

If a provisional grade has been provided, then you will find it in the top right hand corner of the Document Viewer.
Accessing TurnitinUK originality report
To view the TurnitinUK originality report whilst marking a paper:
- Click on the Originality button in the top left of the screen to see the whole originality report.
- To return to the feedback on the assignment, click the GradeMark link.
- If you require to see text matches from the Originality Report alongside the feedback given to each student, it is possible to see matches by clicking on the left edge of the Originality Report button in the Document Viewer. When selected the button should turn red.
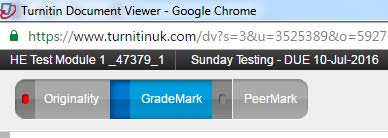
Navigating between papers
To move between papers:
- In the top right of the screen there is some text telling you which paper you are viewing. E.g. Paper 1 of 10.
- Click on this text and a dropdown list of the papers will appear.
- You can select each paper of the sample you need to moderate by selecting the other paper you would like to view.
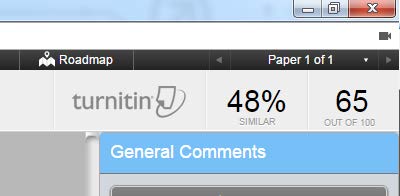
Downloading marked papers
Marked papers may be provided for you by the University’s programme personnel or can be downloaded yourself by using the print button towards the bottom right of the Document Viewer which provides an options menu.
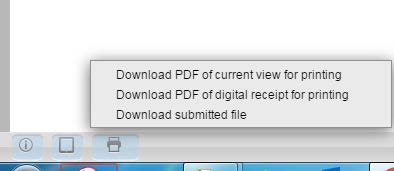
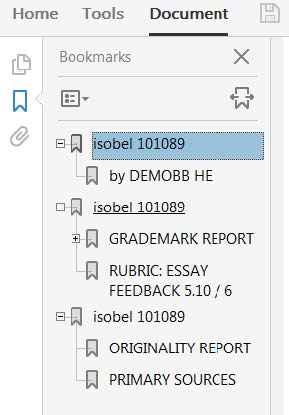
An annotated pdf is produced where all comments can be viewed including those embedded in the student work, general comments and rubric scores. The rubric ‘score’ assigned by the tutor are emboldened in the rubrics listing.
| < Moderation | Home |
