Blackboard collaborate ultra is web conferencing software specifically aimed at education. It enables lecturers to deliver a lesson online to students in remote locations in much the same was as they would in live classroom. The blackboard instructor app includes the mobile app for Blackboard collaborate ultra.
If you are using an iOs device you need either the Blackboard Instructor app or the student equivalent app (Blackboard) to be able to log into Blackboard collaborate ultra. On Android devices you have a choice of the apps or Chrome.
You enter blackboard collaborate ultra by clicking on a link to room. You can do this either by logging into blackboard form a web page or through the mobile app itself.
Using collaborate through a mobile app does not give you all the functionality of using the app through the browser.
| Functionality | iOS app | Android app | Android browser |
| Public chat | Yes | Yes | Yes |
| Private chat | No | No | Yes |
| Open mic and video | Yes | Yes | Yes |
| Manage Breakout rooms | No | No | Yes |
| Set quick feedback | Away only | Away only | Yes |
| Put hand up | Yes | Yes | Yes |
| Upload PowerPoint and PDFs from device | No | Yes | Yes |
| Upload images from device | Yes | Yes | Yes |
| Upload PowerPoint PDFs and images straight from blackboard | Yes | Yes | No |
| Share uploaded files | Yes | Yes | Yes |
| Share desktop | No | No | No |
| Draw on content and white board | Yes | Yes | Yes |
| Using the poling tool | No | No | Yes |
| Manage permissions | No | No | Yes |
| Control recordings | Yes | Yes | Yes |
| Closed captioning | No | No | Yes |
| Number of incoming video feeds | 1 | 1 | 2 |
How to use Collaborate Ultra from the Mobile App
Join a session
If you can, join your session early and get to know your way around.
- You must install the Blackboard app or the Blackboard instructor app before you start. If you don’t have the app yet, go to Quick Start.
- Click on the link to join the session from your mobile web browser or the blackboard instructor app
- Use the onscreen instructions on your device.
- If you’re already logged in to the Blackboard app, the session opens automatically.
- If you’re not logged in to the Blackboard app, you can do one of the following:
- Type your name and tap Join as Guest.
- Sign in to Blackboard app. Use the same credentials you use to access your Blackboard courses on a computer. This method autofills your name in the Collaborate session and logs you in to the Blackboard app.
More details on joining sessions and troubleshooting issues
Features
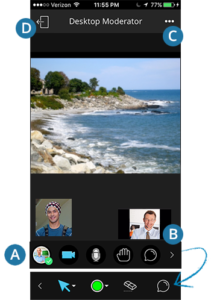
collaborate app screen shot
You can view your content and video and perform these tasks:
A) Tap your profile picture to change it, set your status to Away, or access help information. Use the controls to share video or voice, raise your hand, and chat with others. When files or whiteboard show, your local video appears in the lower-left corner and the current speaker is in the lower-right corner.
B) Tap the arrow in the icon bar to access drawing tools. The arrow only appears if you have moderator privileges. Select the pencil or a shape to draw. You can pinch or zoom while drawing.
C) Tap the menu near the session name to see who’s in the session or to select a shared file.
D) Leave the session.
More Features
Activity notifications. You can see new chat messages, raised hands, when someone joins or leaves a session, and when recording starts and stops.
Multitask. If you leave the app to perform another task on your device, just tap the status bar to return.
Users with presenter or moderator privileges can tap the menu near the session name (C) to access these additional functions:
- Upload and share content.
- See hand raise notifications and lower hands.
- Turn on the whiteboard functions so that participants can draw on shared files.
- Record sessions if you’re a moderator on an Android or iOS device.
Share files
If you have presenter or moderator privileges, you can show files to the rest of the participants. You can display an image, PowerPoint, or PDF while you talk about it and navigate through a document or presentation. When you share a file in the app, the whiteboard turns on automatically so that participants can draw on the shared file.
To be sure users have permission to draw, a Collaborate moderator on a web browser must allow whiteboard drawing in Session Settings.
All files uploaded by moderators or presenters can be accessed by all other users with file sharing permissions.
- Tap the folder icon. This icon appears only if you have moderator or presenter privileges.
- Tap Add File.
-
- Choose from My Device: In iOS, you can share only photos from your device. Android allows you to upload GIF, JPEG, PNG, PDF, and PowerPoint files.
- Select a course: You can share files that you previously added to a course. The file selection screen displays only items that you can share. For example, tests and assignments aren’t shareable.
- Stop Sharing ends the participants’ view of the file

collaborate app screen shot 2
If you join a session as a guest and you are not logged into the app as a tutor, you can share files only from your device. You can’t share files from courses.
To remove an item from the Shared Files list, swipe left and tap Remove.
