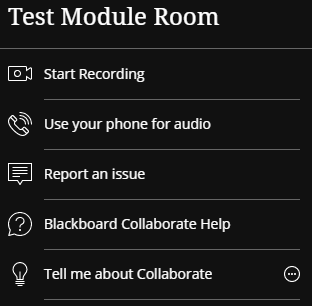When you first enter a room be asked to test your mic and video.
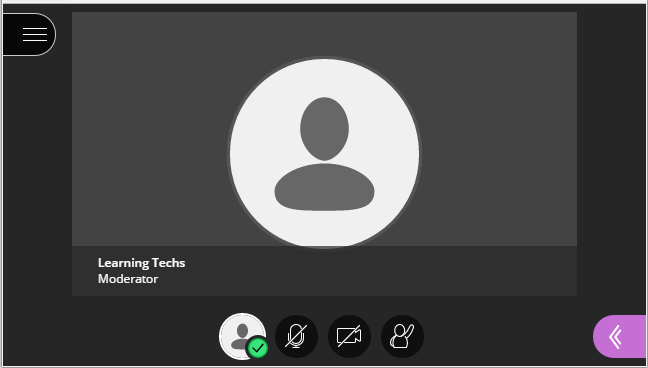
The interface consists of 4 main areas
- The main screen (this contain presenter video or the presentation everybody can see what’s in the main window)
- The bottom control bar (this has your video, and mic controls, and raise hand button )
- The Right Purple Collaborate panel (this has chat, participant, content, and setting)
- The Left Black session menu (this has the recording button and access to help)
The Mic and video controls are the most important controls. When you start a session they are both muted.

Click on the mic button at the beginning of a the session to test you mic, the diagonal will disappear indicating you are not muted  If your mic is working the white in the middle of the mic will go up
If your mic is working the white in the middle of the mic will go up ![]() and down
and down ![]() as you speak.
as you speak.
If you are going to be using your web cam click on the video button. You will get a Video Preview window you can use this to test you video is working. If your computer has two video sources you can choose which one to use from here.
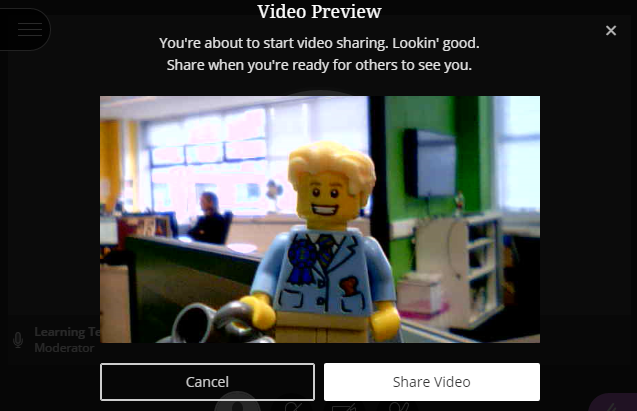
Click on the cancel button if you were just testing the video, or click on the share video button to start sharing.
Click on the purple tab (bottom right) to open the Collaborate panel 
At the bottom of the Collaborate panel you have the follow five buttons

- Chat shows the text chat panel
- Participants shows participants panel, a list of participants grouped by permission level
- Share Content gives you access to the content options panel
- Setting opens the settings panel
- Close Collaborate panel button. Minimizes the panel
The most important of these is the Content options panel
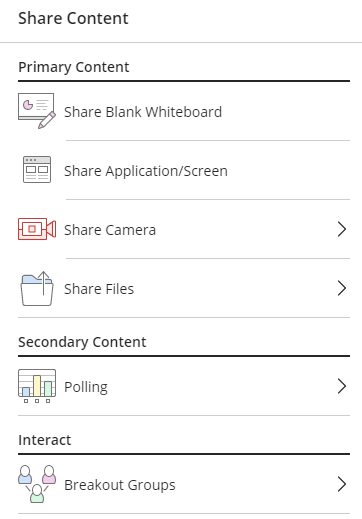
You can Access the main chat window by Click on the purple tab (bottom right) to open the Collaborate panel 
then click on the speach bubble. 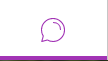
As a moderator you will have atleast 2 chat rooms and posabaly additional private chat rooms
- A room for everyone to talk
- A room just for moderators to talk where students can’t see the chat
- Optional private chat rooms
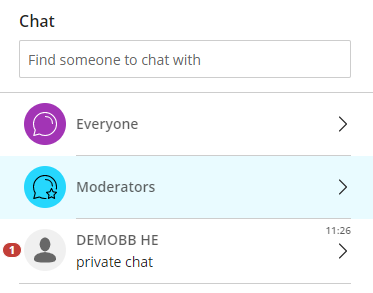
Click on the chat room where you want to leave a message enter your text chat. and click Send
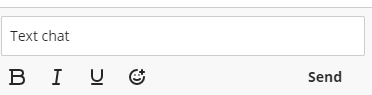
To exit a chat room and return to the list of chat rooms click the arrow at the top of the chat panel
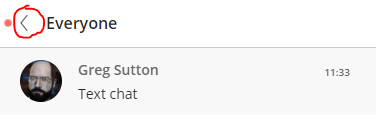
Chat mentions
Attendees can tag someone in Chat when they mention them. Anyone tagged is notified so they don’t miss it. Type the at (@) symbol and start typing who in the session you want to tag. Select the name when it appears in the list. Moderators are identified with a MOD label so they are easy to find.
Attendees can turn off chat mention notifications in their personal notification settings.
Message formatting
Chat has a Rich Text Editor (RTE) in the Chat panel. Attendees can format their messages to really get their point across.
Starting a private chat room
To start a private chat room, go to the participant panel 
Click on the three dots next to the participant you want to chat with and click on the Send a chat message button
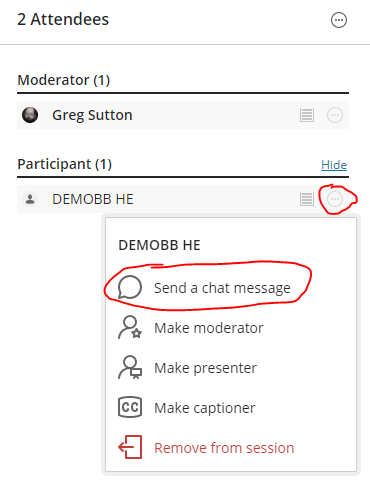
You can Access the Participants panel by Click on the purple tab (bottom right) to open the Collaborate panel 
Then click the Participant Panel button 
From the participant panel you can see:
Participants status
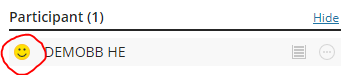
If a participant has their hand up

The participants connection status
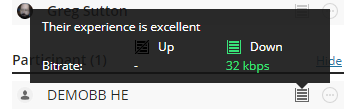
How a participant voted in a poll

By clicking on the 3 dots next to their name you can:
- Change a participant’s permission
- Send them a chat message
- Lower their hand
- Mute them.
- Remove them from the collaborate room
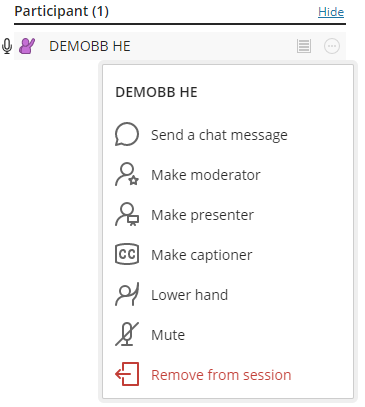
From the top of the participant panel you can:
- Search for participants
- Detach the participant panel to allow you to view it at the same times as the chat panel
- Mute everybody

When you click on Share Blank Whiteboard the main screen change to the white board.
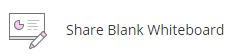
With the white board you can write and draw just like the whiteboard in a classroom.
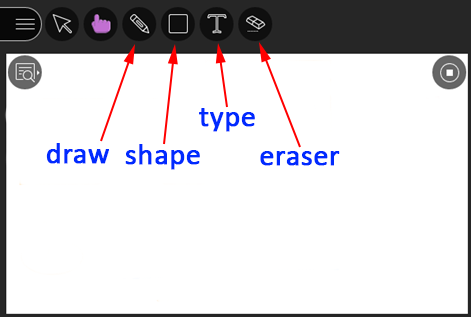
The tools are quite basic you have a pointer, pen, shape tool and text. The rubber will remove everything
These drawing tools are also available over PowerPoint slides.
If you right click on the whiteboard or Powerpoint you can the option to save the image or copy it to your clipboard.
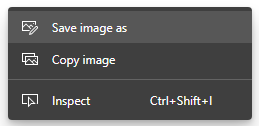
Click the stop button to stop sharing the whiteboard. 
When you click on the application Share Application button.
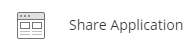
You get a popup window.
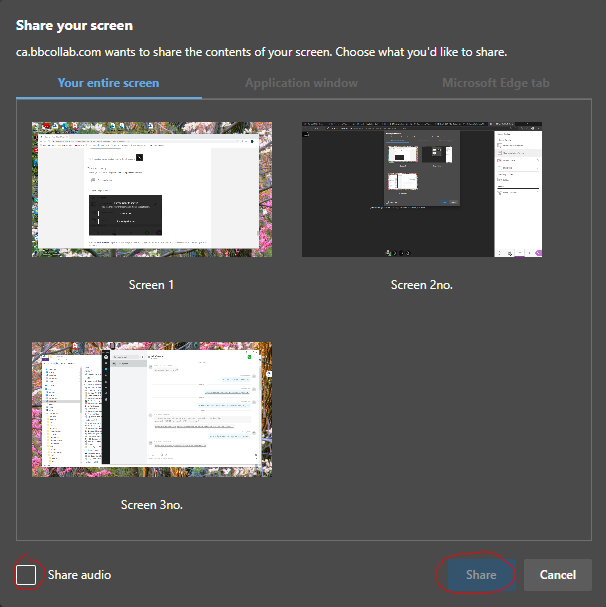
Choose “Entire Screen” if you want to share your desktop. If you have more than one monitor you can choose which monitor you want to share.
Note: if you chose this option make sure you are not showing any sensitive data on any application on your screen as it could be being recorded without your knowledge. Also make sure you have turned of any popups like Teams Popups that may appear on your screen during a session.
there is an extra option at the bottom to share system audio.
Note: If you share system audio you will not be able to hear any voice chat from other people in the session until you stop sharing the screen. This is to prevent feedback.
Click the share button to start sharing
Choose “Application Window” this is the more secure option but can be cumbersome if you are swapping between apps.
You will get a tab with a list of open application.
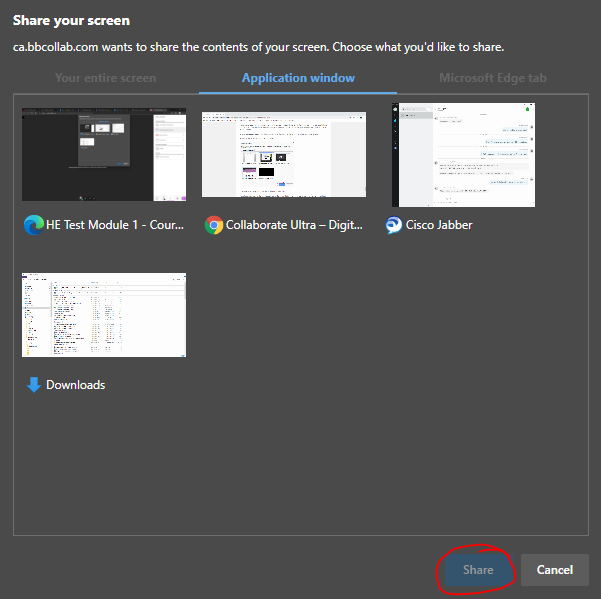
Choose the application you want to share and click the Share button.
Note: This is not suitable for sharing full screen video applications as the frame rate is very slow and the audio will not be broadcast.
Note: if you have another application open over the top of the application you are sharing then the hidden area could appear blank to other users. There is also the possibility that the top application could be shown to the users.
Click the share button to start sharing
Choose “Chrome Tab” or “Microsoft Edge tab to share other tabs toy have open in the same browser you are using for Collaborate.
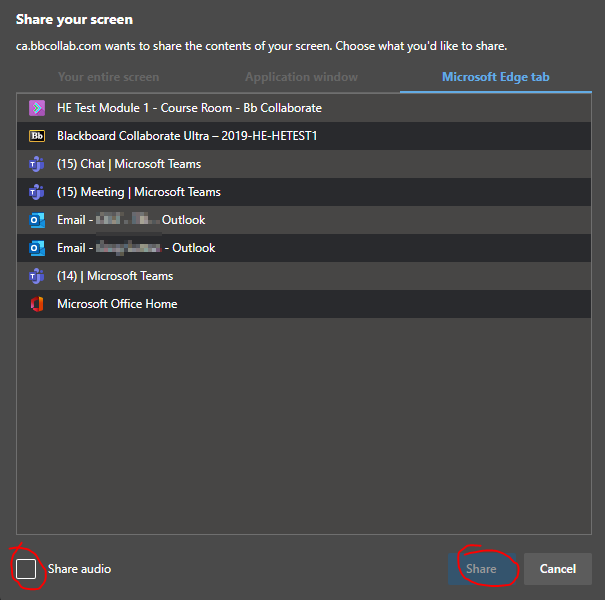
there is an extra option at the bottom to share system audio.
Note: If you share system audio you will not be able to hear any voice chat from other people in the session until you stop sharing the tab. This is to prevent feedback.
Click the share button to start sharing
Click on the stop button in the top right of the main window to stop sharing. 
![]()
Using the share cameras option is not the same as turning on your webcam. It makes the chosen camera the main presenter, and full screen on everyone’s device. This could be used to just make the presenter more prominent or it could be used to share an other camera e.g. a document camera. Turning this on doesn’t turn on the stop the normal webcam showing
When you click on the share Camera button you get a list of cameras to choose form.
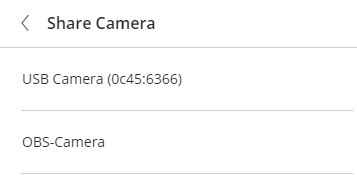
Click on the camera you want to make the main presentation. you will see a preview.
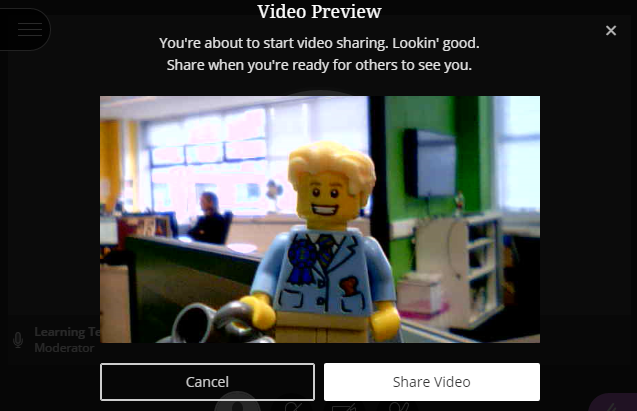
click Share video to start using.
Click on the stop button in the top right of the main window to stop sharing. 
Share files is the most important button in the share content panel.
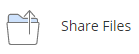
This is where you upload your presentation. When you open the Share Files panel you get a grey box.
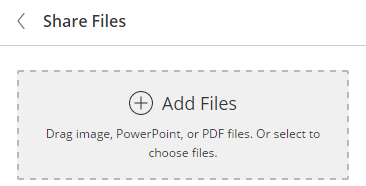
You can upload your content just by dragging your files into this box. Alternatively click on the box to open the files choosing window.
It will only accept PowerPoint, PDFs and standard internet image formats Gif, Jpeg and Png.
When you upload PowerPoint it will take a while to process, a minute or so. It will remove any animation and turn all your slides in to flat images. When it is done select it and click share now, you will then have a list of slides to choose from.
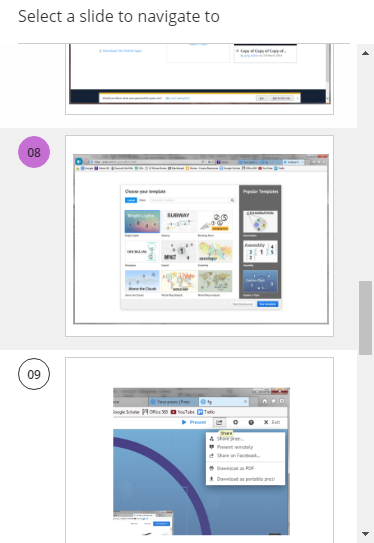
Click on the slide you want to start from and the slide will appear in the main window.
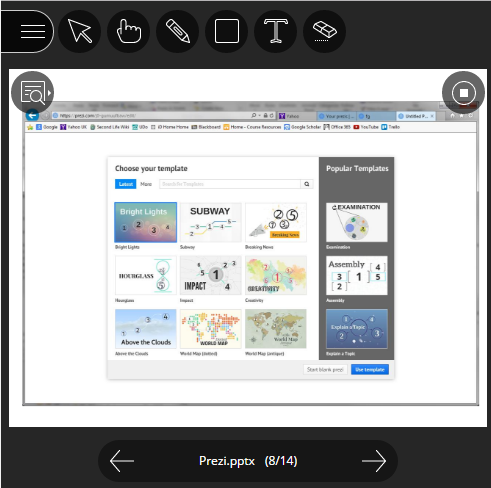
The drawing tools will appear (See the whiteboard section for information about the drawing tools) you can draw over the PowerPoint slides but the drawing is lost if you change slide.
At the bottom you have the navigation buttons to move you through the presentation.
Click on the stop button in the top right of the main window to stop sharing  or chose something else to share.
or chose something else to share.
Note: you can upload multiple files to share.
Note: your files will still be here next time you enter this room.
When you have finished with the Share Files panel Click on the “< Share Files” button to go back to the share content panel.
The Polling button opens the polling panel.
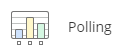
Choose which question type you want to use: Multiple Choice or Yes/No
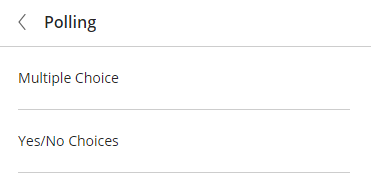
you then have the option to type in the question and the answers. (you can run the poll without entering text.)
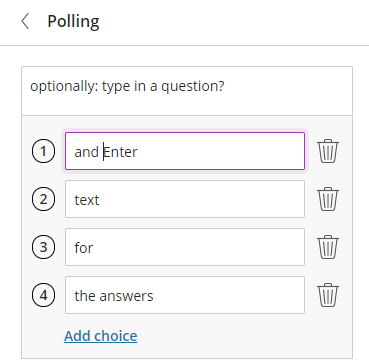
You ask the student a question verbally or on a PowerPoint slide.
The students then chose from the numbered answers.
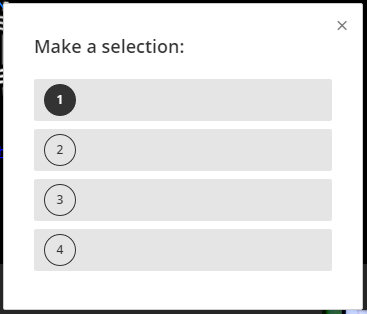
You see the results.
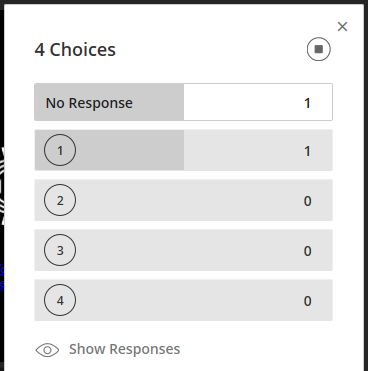
When the students are done you can share the results by clicking on the show responses button.
Click the end polling button ![]() to stop the pole. This will clear the results and close the window.
to stop the pole. This will clear the results and close the window.
When you have finished with the Polling panel Click on the “< Polling” button to go back to the share content panel.
Note: if you want to download the results of the polls after the session you do have to type in text to question and answers boxes.
Breakout Groups allow you to split your students in to smaller breakout room to Collaborate in smaller groups.
You access Breakout Groups from the Share Content Tab
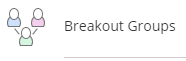
You can rename groups by clicking on the group name and editing the name.
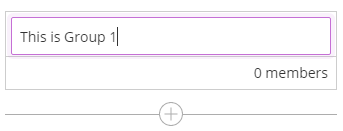
You can create as many groups as you like. You create new groups by clicking on the + button
You can allow students to choose which group to join by clicking on the allow participants to switch groups option
![]()
Alternatively you can drag and drop students from the main room into the breakout rooms, or assign student to groups randomly. The changes you make to which rooms the students are in doesn’t take effect until you click on “Start”
Once breakout Room are active you can still move students from room to room, you have to click the “Update” Button. for any changes to take place.
As a tutor you can go into any breakout room by clicking on the join room button
Share files to breakout groups
Watch a video about sharing files to breakout groups
You can share files, with one or more breakout groups.
- After starting breakout groups, select Share Files.
- Open the File options menu of the file you want to share.
- Select Share with groups.
- Choose the groups you want to share the file with.
- Select Share Now.
The first slide of the file displays in the breakout group.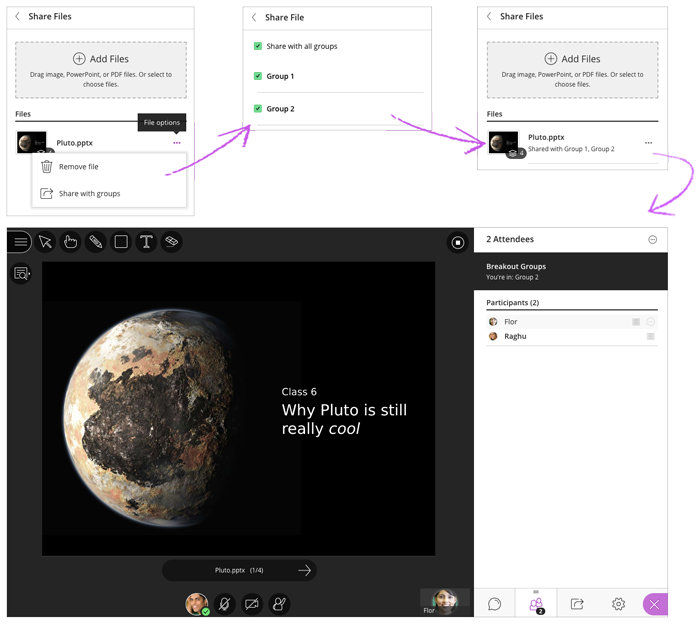
You can also save group files to use later. Find the breakout group files and save them to the main room before logging out of the session.
To end all the breakout sessions click on the End breakout Groups button.
When you have finished with the Breakout Groups Click on the “< Breakout Groups” button to go back to the share content panel.
From the session menu you can start a recording, report an issue and access the help files.