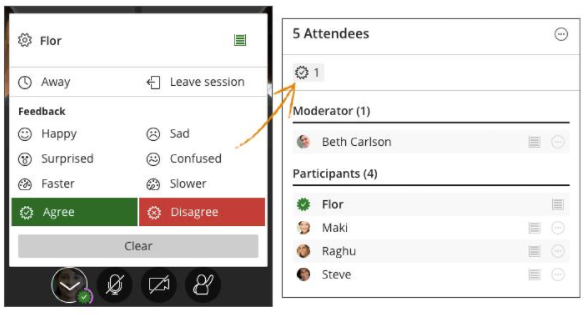Use the Chrome browser  unless you are on an iPad then use Safari. Collaborate will not work on older browsers so make sure they are dated.
unless you are on an iPad then use Safari. Collaborate will not work on older browsers so make sure they are dated.
Go to your blackboard module and click on the Collaborate Virtual classroom link in the left menu
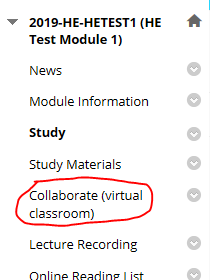
The Collaborate (Virtual Classroom) menu item has been standard on all new modules since 2019. If you are using a Sandbox or an older Programme area you may not have the menu item so will have to Add a menu link to the Collaborate
When you click on the Collaborate Virtual classroom link you will go to the Collaborate Ultra Page
There you can
- Click on the burger menu to access recordings
- Click on the course room to join the course room
- Click on a schedules session to join the session
- Click on the Course room options to change the option
- Click on a schedules session options to change the options
- Create a new scheduled session.
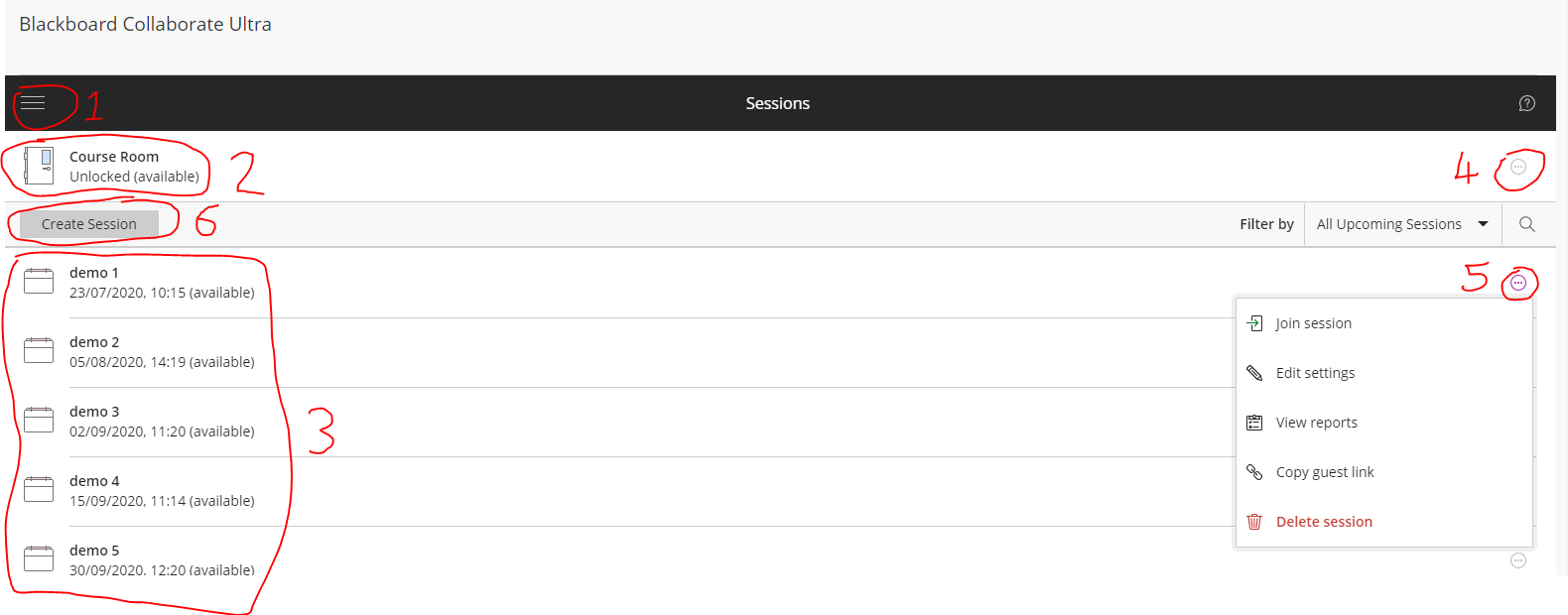
If you are having problems accessing a session the Trouble Shooting guide
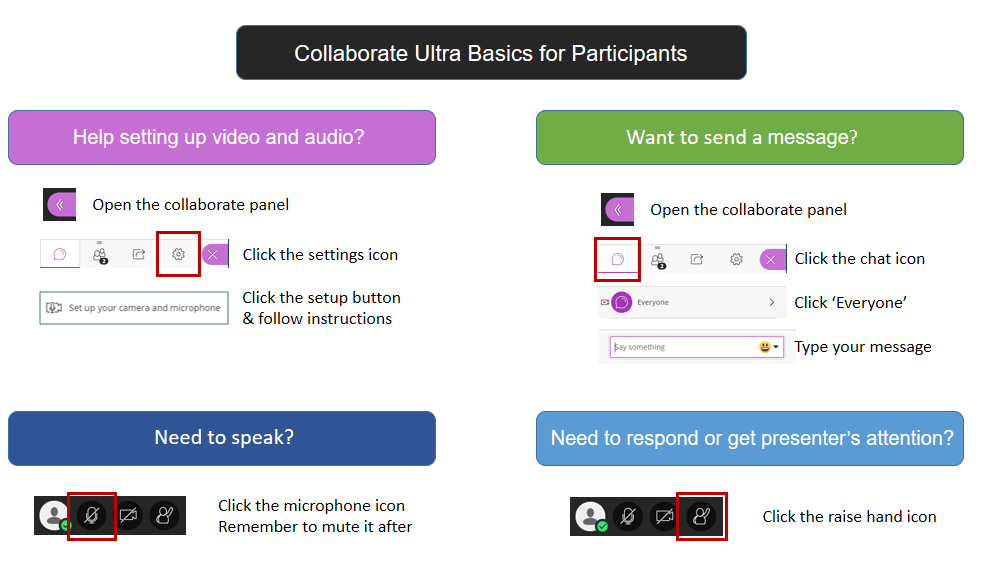
The above image can be downloaded as a PowerPoint Slide. Add it to the beginning of your PowerPoint presentation or upload directly to your Collaborate room as an intro slide for your first time user students.
Blackboard Collaborate have a good Ultra User Interface video Tour that’s worth watching.
For full details about Blackboard Collaborate Ultra try the Blackboard Collaborate Ultra help: https://en-us.help.blackboard.com/Collaborate/Ultra
If you click on the Green tick at the left of the bottom row of icons
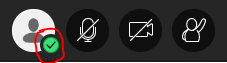
You can check the status of your internet connection

Set your status as away
And give instant feedback to the lecturer
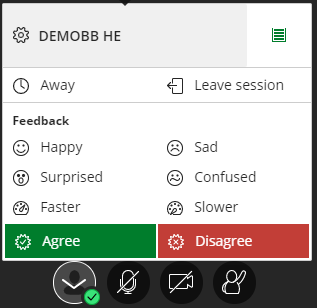
Feedback will appear in the attendees panel and in chat. After30 seconds the feedback disappears
The away status stays until you return and click the I am Back button
A summary of the feedback appears at the top of the attendees panel. You can sort the attendees by feedback Clicking on the status icons in this the panel