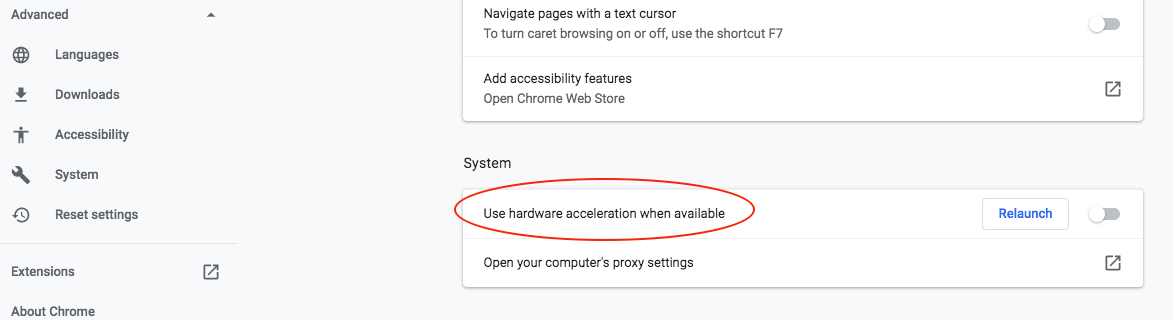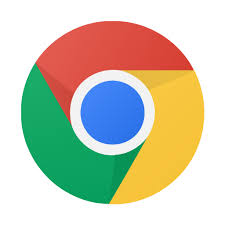Take a look at some of the advice below, if you are having trouble using Collaborate.
If your problem still persists, please contact IT Services with the detail of your issue.
Use the Chrome browser!
Please use the Google Chrome browser to access the session as Internet Explorer and Microsoft Edge will not work. Safari and Firefox users will need to ensure they have an up to date version.
If you are just getting the purple rotating circle and nothing else is happening check you have enabled cookies.

If you have an eye with a line through it in the address bar then cookies are blocked for this site

Click on the eye, then click on site not working.
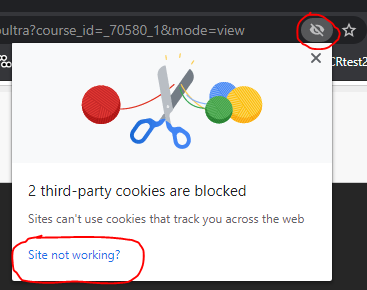
Then click on Allow cookies.
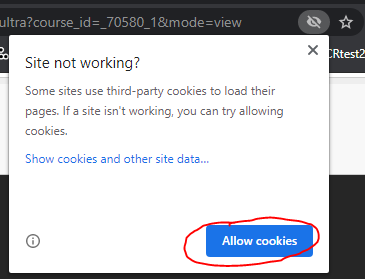
This should enable the cookies and your page should load.
Connection status
You can check the connection status for everyone in the session, including yourself from the Attendees panel
- From your profile picture on the main stage
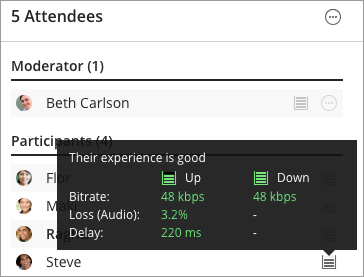
Look for the connection status indicator and move your pointer over it. From the details that appear, you can tell if the connection is great, okay, or poor. To learn more about what the information means, see Connection status details.
If your connection is poor, a connection status indicator appears over your profile picture. Move your pointer over it for the connection details.
![]()
If your connection is poor
- Close all programs on your computer except for the browser you are using for your Collaborate session. Close any surplus browser tabs.
- Use a hard-wired (Ethernet) connection, if available. If not available, use a Wi-Fi connection.
- Make sure you have a good Wi-Fi signal
- Turn off other devices that may be using your bandwidth, mobile devices, streaming TV services.
- Only use up-to-date internet browsers that are supported by Blackboard Collaborate.
- Use video during the session only when necessary.
- Close programs that are running in the background using bandwidth, such as cloud storage synchronization.
- Deactivate browser add-ons/extensions which can sometimes consume bandwidth in the background.
You can check the connection status for everyone in the session, including yourself from the Attendees panel
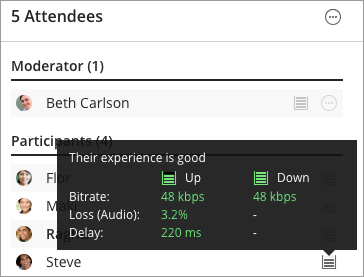
If any of you student connection status is red or amber (1 or 2 bars) then they are having issues. Collaborate dynamically controls the bandwidth allocated to screen sharing, webcams and audio to try and maintain the quality for all users. But for particularly poor connection you may have to turn features off to help.
There are four stages of things you can do to reduce the bandwidth requirement so that student with poor connections don’t miss out.
Stage one. (slightly reduced bandwidth)
Don’t application share or share the screen. Sharing an application or the screen uses the most bandwidth. Instead upload PowerPoint slides or PDFs to Share files and use those.
If you have to share the screen because this is the only way to do it. Go to stage two and start closing other processed.
Stage two (reduced bandwidth)
Turn of your webcam and remove the participant permission to turn on webcams.
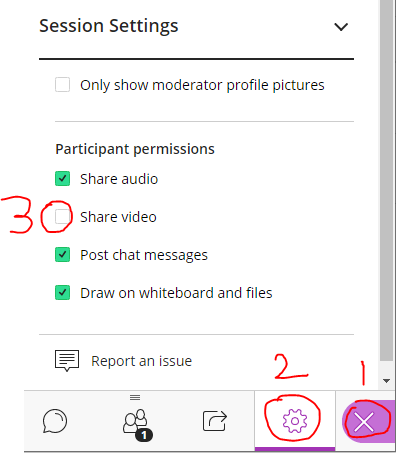
The webcams are the second highest use of bandwidth.
If you have to use webcams. More bandwidth is allocated to the webcams of the people speaking than people who’s mics are muted, So if you get everybody to mute their mics when they are not speaking this will reduce the bandwidth required.
Stage three (highly reduced bandwidth)
Under these situations you may have to suspend student’s audio interaction. Turn off student’s permission to use their mics and ability to draw on the white board. Let the student know that can still communicate with you through text chat.
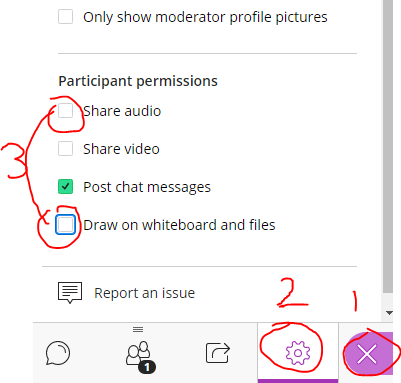
Stage four (severely reduced bandwidth)
This is where the connection is at a point when the lecturer will be interrupted
In order to tell you students what is happening you may have to resort to the text messages.
Turn off your screen sharing, webcam and mic and use the text chat to tell the student what to do either to resolve the situation or instead of the planned session.
If you are having issues with your audio or video, please check your session and browser settings.
- Are the audio or video controls on? A line through the icons means that a device is not enabled.
- Are you using the latest version of Chrome? Update your browser.
- Does the browser have permission to access your camera and microphone?
- Select the audio/video icon in the URL bar to check the default audio and video settings. From the pop-up window, you can change devices or step through your device setup again to set the default devices. You may need to refresh the page for the change to take effect.
- If you are using macOS X 10.14 and higher, open your computer System Preferences and select Security & Privacy. Select Privacy. Make sure your browser is a selected app for both the Camera and Microphone.
- Open Chrome Preferences, select Advanced and Site Settings. Select Camera or Microphone. Make sure the session is in the Allow list.
- Select the View site information icon to the left of the URL to view site information and see if anything is blocked.

If you can’t hear the session
Make sure you have your speakers on, and you can hear sound from other applications.
Make sure the volume is turn up. For collaborate you do this from the My Setting tab

Make sure people are speaking or there is sound to be heard.
You can see the mic levels of all the participants from the attendee panel
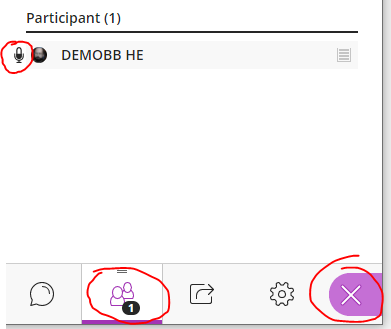
The mic levels will move up and down if people are speaking.
If none of the above works, close all instances of your web browser including all the open tabs and incognito windows, then reopen Chrome and log back in.
If your mic is not working or the quality is poor
You may have more then one mic attached to your computer, e.g. built in mic, web cam mic and headset mic. Collaborate may not be set to the mic you are using. To choose which mic to use go to the setting. Choose audio and video setting and click on Set up your camera and microphone
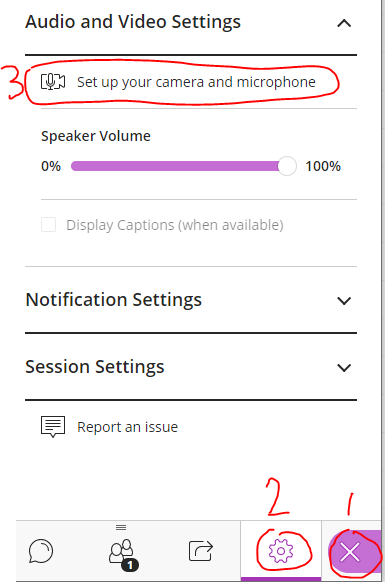
Then pic your mic from the drop down list.
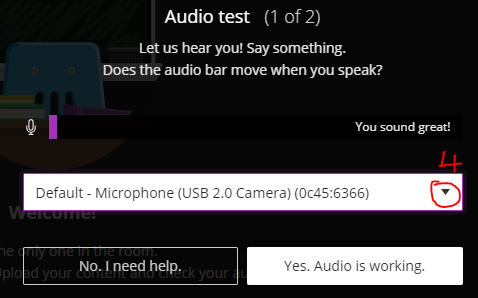
- If you are using macOS X 10.14 and higher, open your computer System Preferences and select Security & Privacy. Select Privacy. Make sure your browser is a selected app for both the Camera and Microphone.
- Select the audio/video icon in the URL bar to check the default audio and video settings. From the pop-up window, you can change devices or step through your device setup again to set the default devices. You may need to refresh the page for the change to take effect.
Public internet access inside the Peoples Republic of China is subjected to a series of filters and policies that can reduce or restrict user access to domestic or international resources. These together are often called the “Great Firewall” (GFW). This applies to all internet traffic, including Blackboard SaaS and Managed Hosting environments and potentially for Self-Hosted clients as well.
At any time and without warning changes to the GFW may allow more, or less, internet traffic into or out of the country. While there is no perfect solution to avoid the GFW, Blackboard has identified some mitigating strategies for serving students and instructors in China.
Collaborate Configuration Options
In situations where users may be connecting with challenging networking conditions present, we recommend these best practices to help optimize the end user experience: [Best Practices for Using Collaborate] [Collaborate Ultra Capabilities in China]
Sometimes whilst using Collaborate to share an applicaton, screen or turning on the camera, you may experience the Collaborate tab, or entire browser, freeze for 1-2 minutes before becoming responsive again. It has been reported in some instances that the browser crashed or remained frozen indefinitely, requiring a ‘force quit’.
If this is happening to you, you can improve the situation by turning off “Hardware Acceleration” in the Chrome browser.
Chrome users should disable “Hardware Acceleration” by going to chrome://settings > Advanced > System. Use the toggle button to turn off “Use hardware acceleration when available” Finally, relaunch Chrome.