For further information click to expand the links below:
Rubric scorecards can be used to evaluate student work based on defined criteria and scales. Grading forms can be used to provide free form feedback and scores to evaluate student work based on defined criteria. The rubric scorecards can be created by the account administrator and shared to all instructors on an account. Instructors can also create and share rubric scorecards, allowing other instructors to upload the rubric scorecard to their classes.
There are three rubric scorecard types:
- Standard rubric scorecards allow you to enter whole number scale values and criteria percentages. The maximum value for the Standard rubric will be the same as the highest scale value entered.
- Custom rubric scorecards allow you to enter any value directly into the rubric cells. The maximum value for the Custom rubric will be the sum of the highest value entered in each of the criteria rows.
- Qualitative rubric scorecards allow you to create a rubric that has no numeric scoring.
Before you can create a rubric you have to have a Turnitin assignment.
Note: there is a Rubric item under module tools in blackboard this is NOT for Turnitin rubrics this is blackboard assignments. You can’t use a blackboard rubric in Turnitin.
To create a standard rubric scorecard
- From Module tools in blackboard open a Turnitin assignment and click on the libraries tab.
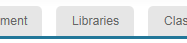
- Click on the Rubric Manager tab.
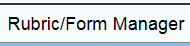
- Click on the rubric list icon.
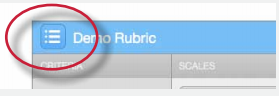
- Select Create new rubric from the drop down menu.
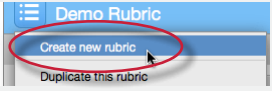
- Enter the rubric name in the top left of the Rubric Manager.
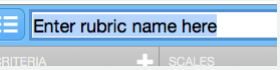
- To edit the name, description, or percentage value for a criterion, click directly on the title, description or percentage value to open the text box field. Enter the new title, description or value and press enter to finish editing the field.
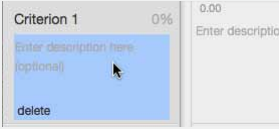
- To add extra rows of criteria click on the “+” icon to the right of the Criteria header.
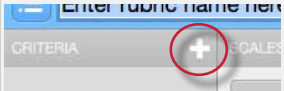
- To enter the description for each cell, click on the cell, enter the description and then click outside of the cell’s text field to finish editing the description.
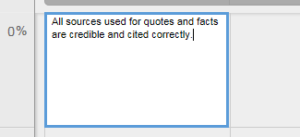
- To enter the scale title or value, click on the scale title or scale value and enter the title or value. Click elsewhere on the screen to finish editing.
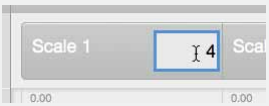
- To add extra scale columns click on the “+” icon to the right of the Scale header
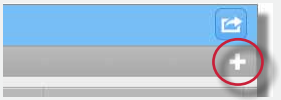
- Once the rubric is completed, click on Save at the bottom right of the rubric manager.
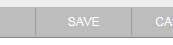
To create a custom rubric scorecard
- From Module tools in blackboard open a Turnitin assignment and click on the libraries tab.
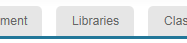
- Click on the Rubric Manager tab.
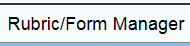
- Click on the rubric list icon.
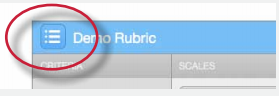
- Select Create new rubric from the drop down menu.
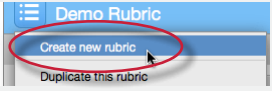
- Click on the rubric type icon for the custom rubric at the bottom of the rubric manager.
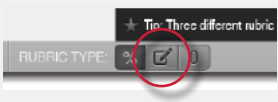
- To enter the title and description for each criterion, click on the appropriate field and enter the new title or description within the text field that appears. Click elsewhere on the screen to finish editing the criterion title or description
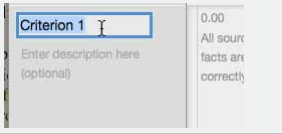
- To add extra rows of criteria click on the “+” icon to the right of the Criteria header
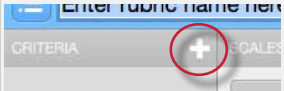
- To edit scale titles click on the Scale title and enter new title. Click elsewhere on the screen to finish editing the scale title

- To add extra scale columns click on the “+” icon to the right of the Scale header
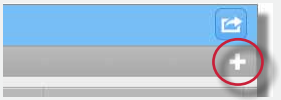
- To edit the cell descriptions click on the description field. Enter the description and then click elsewhere on the paper to finish editing the description
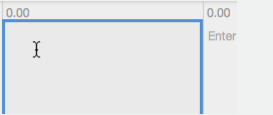
- Enter the cell value for each cell, by clicking on the 0.00 portion of each cell. In a custom rubric cell values are chosen by the instructor
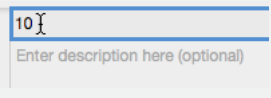
- Once the rubric is complete click on Save to save the rubric scorecard
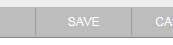
To create a qualitative rubric scorecard
- From Module tools in blackboard open a Turnitin assignment and click on the libraries tab.
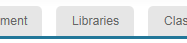
- Click on the Rubric Manager tab.
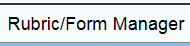
- Click on the rubric list icon.
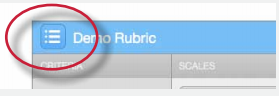
- Select Create new rubric from the drop down menu.
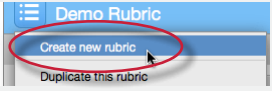
- Click on the rubric type icon for the qualitative rubric at the bottom of the Rubric Manager.
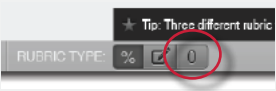
- Edit the criteria title and description, the scale title, and each cell description by clicking on either the title or description field.
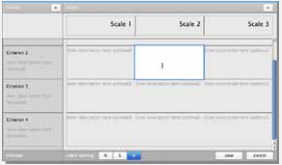
- When all the criterion, scales, and cells have been edited click on Save to save the rubric.
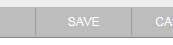
Creating Grading Forms
Grading forms allow instructors to provide free form feedback or scores for a list of criteria.
- From Module tools in blackboard open a Turnitin assignment and click on the libraries tab
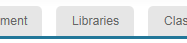
- Click on the Rubric/Form Manager tab
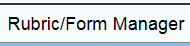
- Click on the rubric list icon
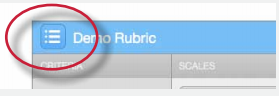
- Select Create new grading form from the drop down menu
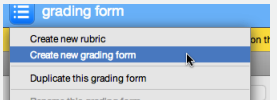
- Name the grading form
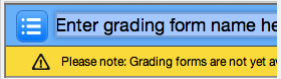
- Edit the criteria titles and descriptions. Add additional criteria by clicking the “+” icon
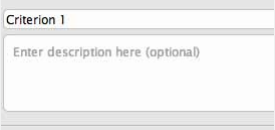
- Select whether to enable scoring at the bottom right of the screen

- When all the criterion titles and descriptions have been edited click on Save to save the form
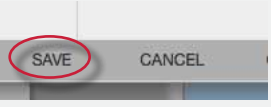
Rubric scorecards can be modified after creation.
Warning! If the rubric scorecard has been used to score student papers, modification of the rubric scorecard will not be allowed.
However you can duplicate them and edit the duplicates.
To modify a rubric
- From Module tools in blackboard open a Turnitin assignment
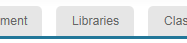 and click on the libraries tab.
and click on the libraries tab. - Click on the Rubric Manager tab.
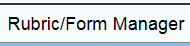
- Click on the rubric list icon.
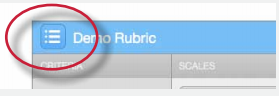
- Select the rubric you would like to edit from the list of rubrics.
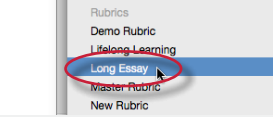 Note: Rubrics that have been shared with you cannot be edited
Note: Rubrics that have been shared with you cannot be edited - Change the rubric as needed (See Creating Rubrics)
- Click Save to save the changes
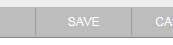
Note: Rubrics can only be edited if they have not been used to grade a paper before.
Rubrics that have been attached to an assignment cannot be edited. Duplicating a rubric helps instructors reuse a rubric that they would like to modify.
- From Module tools in blackboard open a Turnitin assignment and click on the libraries tab.
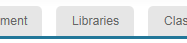
- Click on the Rubric Manager tab.
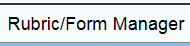
- Click on the rubric list icon.
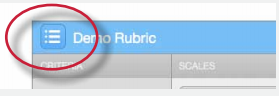
- Select the rubric you would like to duplicate from the list of rubrics.
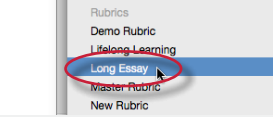
- Click on the rubric list icon and then select Duplicate this rubric from the drop down menu.
 A new rubric will created from the old rubric. Make any changes (See modifying rubrics)
A new rubric will created from the old rubric. Make any changes (See modifying rubrics) - Click Save to save the changes
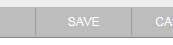
To use a rubric scorecard, the instructor must first attached a rubric to the assignment. There are two ways of doing this. Either by editing the assignments optional setting or through Feedback studio when scoring papers.
Adding a rubric to an assignment from Optional setting
You can get to optional setting either when setting up a new assignment or by editing the assignment after it has been set up.
You can get to optional setting either when setting up a new assignment or by editing the assignment after it has been set up.
- When creating a new assignment after setting up the dates skip to step 2 or:
When editing an existing assignment open the assignment and Click on the Edit assignment tab.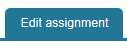
- Click on the plus button to open the Optional setting.
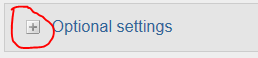
- Scroll down to the rubric section as the bottom.
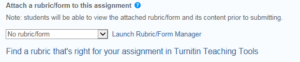 Note: If another tutor has already assigned a rubric it’s won’t show in the box
Note: If another tutor has already assigned a rubric it’s won’t show in the box - Click the drop down arrow to open the list of your rubrics.
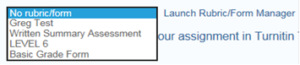 Note: You may have to click on the drop down arrow more than once as it take time to generate the list
Note: You may have to click on the drop down arrow more than once as it take time to generate the list - Chose a rubric from the list, a dialog box will appear with a warning once you have understood and are sure you want to continue, click on OK in the popup window. The rubric should now be visible in the box.
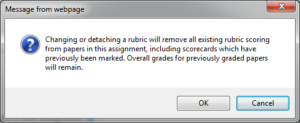
- Click on the submit button to submit the changes

Adding a rubric to an assignment from feedback Studio
- From Module tools in blackboard open a Turnitin assignment, open a paper to mark it and click on the Rubric icon below the right sidebar.
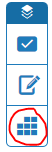
- Click on the Rubric Manager icon.

- Click on the rubric list icon.
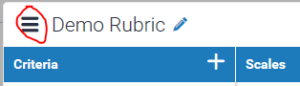
- Select the rubric you would like to attach from the list of rubrics.
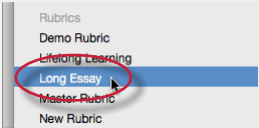
- Click on the attach icon to attach the rubric to the assignment.

- If a rubric is already attached to the assignment a warning notification will be given. To attach the new rubric click “Confirm”.
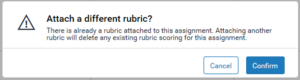
Within the Rubric Manager instructors can export rubrics to share with other instructors or import rubrics to use when grading papers with GradeMark. Unlike sharing, once a rubric set has been imported into an account it is then owned by that instructor who may then make any desired changes to the rubric.
To export a rubric
- From Module tools in blackboard open a Turnitin assignment and click on the libraries tab.
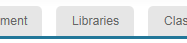
- Click on the Rubric Manager tab.
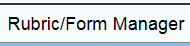
- Click on the rubric list icon.
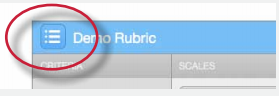
- Click on the name of the rubric to export.
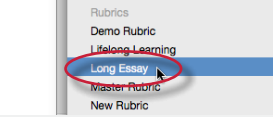
- Click on the import/export button and select Export… from the drop down menu.

- A prompt will appear asking if you would like to save the file, select OK to save the file. The file name will be the rubric name with .rbc appended.
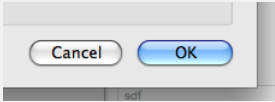
To import a rubric
There are two types of imported rubric. There is the .rcb file format which are files that have been exported form Turnitin or there are Excel document which has been formatted as a rubric. An Excel template can be download from the import page, fill in off line and then imported.
- From Module tools in blackboard open a Turnitin assignment and click on the libraries
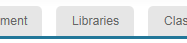
- Click on the Rubric Manager tab.
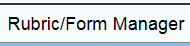
- Click on the rubric list icon
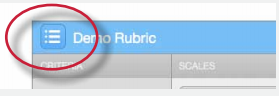
- Click on the import/export button and select Import... from the drop down menu.
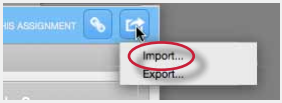
- Drag and drop the .rbc, .xls*, or .xlsx* files into the window. Multiple files may be imported at the same time

- or:
Click on the Select files button at the top of the drag and drop area to select a file from the computer import option.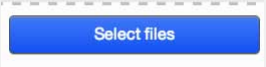
- Files are imported automatically upon drag and drop or file selection.
- To import additional rubrics repeat steps 3-6.
- Click the back button to exit the rubric import screen.
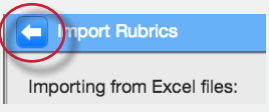
You can Import rubrics from Excel, a .xls or .xslx file can be imported in to the Turnitin rubric/form manager in order to create a new rubric. This could be useful if you have a large rubric and the text has already been prepared in a table in a different format.
The Excel file must follow these rules:
- The file must be a .xls or .xlsx file
- Only one rubric can be uploaded per Excel file
- The rubric in the spreadsheet must have the scales of the rubric as its first row
- The rubric in the spreadsheet must have the criteria of the rubric as its first column
- If included, criteria descriptions should be in the same cells as the criteria titles separated by a line break (press Alt+Enter for a line break)
- Descriptors for the body of the rubric can be included
- Criteria titles must be 13 characters or less
- The file name will be used as the rubric name
- Grading formulas will not be imported with the Excel file
- Numerical values cannot be imported. If you would like to use numerical values, add them to the rubric after import.
An example template for constructing your rubric in Excel can be downloaded from the import rubric screen by clicking “Download Example Template”.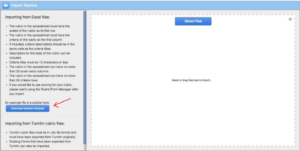
On this screen rubrics can be imported from Excel or rubrics that were previously exported from Turnitin (as .rbc files). upload your completed Excel template here.
Clicking “View” from any imported rubric will open that rubric in the rubric/form manager.
Closing the import screen after completing an import will open the last rubric imported.
The rubric will not have any scoring values when you first import it.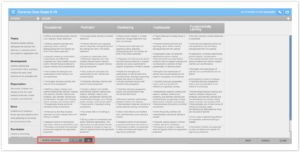 After you have imported the rubric text you chose the rubric type and add any Criteria weightings and scale value as you would when creating a rubric within Turnitin.
After you have imported the rubric text you chose the rubric type and add any Criteria weightings and scale value as you would when creating a rubric within Turnitin.
Before you start marking with a rubric double check that the rubric has no errors, as once you start marking you can’t change the rubric without deleting all the marking you have already done.
To start grading first you need to go to the module in blackboard and then click on the Module Tools tab in the left menu of the module. You then need to click on TurnItIn Assignments to open the list of assignments for that module. Click on the assignment you wish to mark and you will see a list of students.

From the list of students you can see
- Late submission, with the dates highlighted in red.
- None submission, with nothing in the title column.
- Paper with worrying similarity reports, with red boxes in the Similarity column.
Click on the title of the paper to open feedback studio.
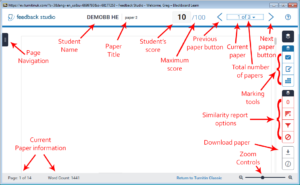
Using a Rubric Scorecard to Grade
The rubric scorecard allows the instructor to easily score the performance of a paper against a set of criteria on a scale. The rubric scorecard is accessed within the rubric sidebar in the GradeMark paper view.
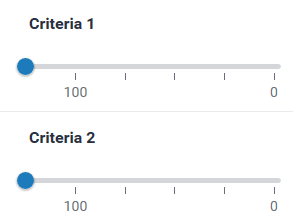
To open the rubric scorecard while viewing a student paper, the instructor user must click on the rubric icon at the bottom right corner of the GradeMark window. A rubric scorecard will only appear if there is a rubric attached to the assignment.
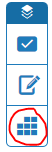
To grade with the rubric scorecard, click on the scale the paper has met for the criteria. The Rubric score below the scorecard displays the total of all the selected cell values. The Rubric Percentage displays the percentage of the total points out of points possible for the rubric scorecard. Click on the “Apply rubric percentage to grade” button at the bottom of the rubric sidebar to apply this percentage to the assignments total point value. 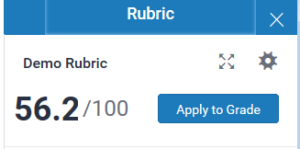 Once a grade is applied from the rubric scorecard it will appear in the Grade field at the top right corner of the document viewer, this grade can be manually edited.
Once a grade is applied from the rubric scorecard it will appear in the Grade field at the top right corner of the document viewer, this grade can be manually edited.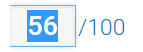
If QuickMark comments or bubble comments were associated with rubric criterion, instructors are able to quickly view the number of comments associated with each criterion and view a list of the associated comments.
The number of comments associated with a criterion is displayed within the comment icon next to the criterion title.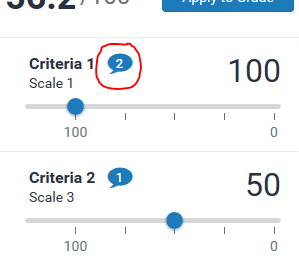
Click on the icon to view the list of comments associated with that criterion.
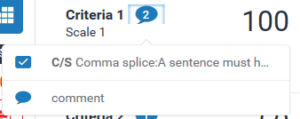
The number of comments associated with a criterion is displayed within the comment icon next to the criterion title.
To view where the comment is located within the paper click comment to go to the relevant part of the paper.
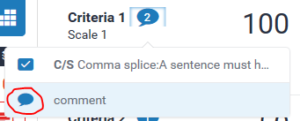
The expanded rubric contains the same mark criterion association information as the rubric sidebar.
Using the Expanded Rubric Scorecard to Grade
Instructors can use the expanded rubric scorecard to grade papers in GradeMark. The expanded rubric opens a new window displaying the rubric cell descriptions. The expanded rubric can remain open and be used to grade each student’s paper as the instructor navigates through the submitted papers using the paper list drop down located at the top right of the document viewer.
To view the expanded rubric within another window, from the rubric sidebar click on the expand rubric icon.
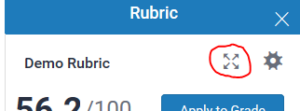
The expanded rubric displays each cell description to allow instructors to easily select the criteria scales for the paper.
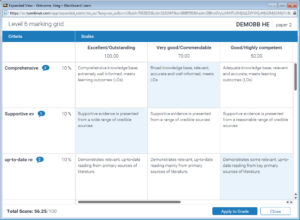
Click on the “Apply rubric percentage to grade” button at the bottom of the expanded rubric window to apply the rubric percentage to the assignments total point value. Once a grade is applied from the rubric scorecard it will appear in the Grade field at the top right corner of the document viewer, this grade can be manually edited.
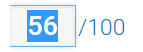
To continue grading other student papers with the expanded rubric open in another browser window, click on the next arrow at the top right of the document viewer or use the paper list drop down to select a specific paper.
![]()
If you click on the drop down arrow next the paper number you get a list of papers with ticks next to the current paper.
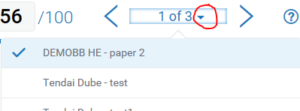
Using a Grading Form to Grade
Grading forms provide the ability for instructors to provide free form feedback and scores to evaluate student work for a list of criteria.
To open the grading form while viewing a student paper, the instructor user must click on the rubric icon at the bottom right corner of the GradeMark window. A grading form will only appear if there is a grading form attached to the assignment.
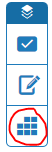
To grade with the grading form, click on the text box for the criteria and type the feedback for the selected criteria. The criterion description will appear in the session below where you enter feedback.
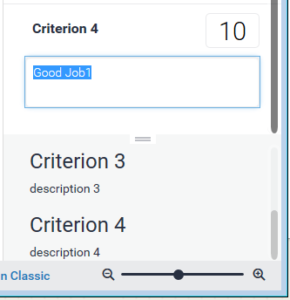
If the grading form has scoring enabled, enter the value merited for each criteria in the scoring field. Click on the Apply score to grade button at the bottom of the rubric sidebar to apply this value to the assignments total point value. Once a grade is applied from the rubric scorecard it will appear in the Grade field at the top right corner of the document viewer, this grade can be manually edited.
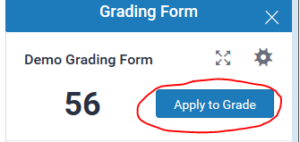
The feedback studio digital mark-up tool allows tutors to mark and grade papers online in a paperless environment. Tutors are able to create custom sets of comments and marks for grading as well as use rubric scorecards that feature quick scoring of student papers against a list of scaled criteria created by the module leader or educational institution.
Once the post date of a paper has passed, students are able to access the marked version of the paper and view any grades, comments, marks, or requested changes noted by the instructor.
Viewing Marked Papers
To view a marked paper, the student user will first need to go to the submission point used to submit the paper, then click on the blue View button next to the assignment. The student feedback studio paper view will open in a separate window in which the student may view or download the grade and comment information. Not all browsers will be able to display the complete features of the feedback studio product. If a browser that is not fully supported is being used, a notification will inform the user.
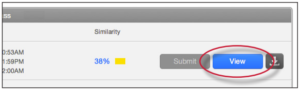
Note: If the Feedback Studio View button is gray, the post date of the assignment has not been reached or the instructor has not yet graded or marked the paper. Contact the tutor for further information.
Paper Information
The paper information can be viewed by clicking on the information icon in the right menu.

The paper information contains: the submission id, the date the paper was processed, the word count, the character count, the number of submissions to the assignment. The Similarity Indices will only be displayed if the instructor has allowed students to view Originality Reports for the assignment.
Feedback
Feedback added to a student submission appear in the body of the paper. The types of feedback that an instructor can make on a student submission is a combination of any of the following:
- comments – a comment is equivalent to the note an instructor would write in the margins of a paper
- QuickMark(SM) – QuickMark comments may be used by an instructor to easily place notice of a complex or frequently used grammar, punctuation, or formatting issue
- a rubric – the rubric scorecard icon located at the bottom of the sidebar allows a student to view any rubric scorecard information added to the paper by the instructor
- general comments – a general text or voice comment can be added to a paper by the instructor to include a longer statement or overall review and assessment in greater depth without reference to specific areas of the paper
Viewing Marks
Student users are able to view the full information of a comment or QuickMark editing mark in multiple ways.
The primary method is using the mouse. The student will need to locate and click on a comment bubble on the paper. This will select the mark in question and open the comment attached to it, as well as emphasizing any highlight associated with the comment.
To view a QuickMark editing mark, the student user must move the mouse pointer over the mark to view the full information of the text associated with the mark.
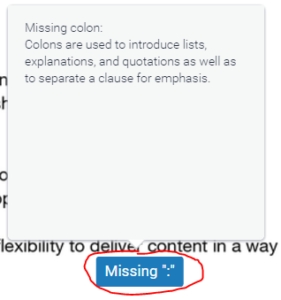
When a student opens a paper in GradeMark the General Comments is the default sidebar view.

To listen to a voice comment, if an instructor has included it their feedback, click on the play button.
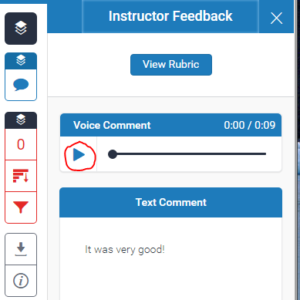
Rubrics and Grading Forms
If a rubric was used by the instructor to grade the paper click on the rubric icon at the bottom of the sidebar.
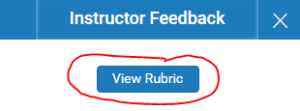
If marks on the paper were associated with rubric criteria the mark will display the rubric icon.

When viewing a rubric, students can view the list of marks associated with a specific criterion. The number of marks associated is displayed within the comment icon next to each criterion.
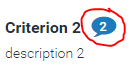
To view the list of associated marks click on the comment icon. A list of comments will them appear.
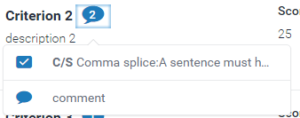
Viewing Rubrics and Grading Forms Prior to Submission
To provide insight into how your paper has been (or will be) marked, you can view an assignment’s rubric or grading form at any time. The icon in the assignment inbox will differ, depending on whether a grading form or rubric has been (or will be) used to grade your paper.
- Click on the grading form or rubric icon from the assignment inbox.
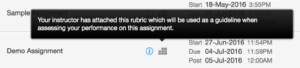
- Once you’ve selected the appropriate icon, your assignment’s rubric or grading form will open in a new window. If the window does not appear, please check any pop-up blocker settings that may be in place.
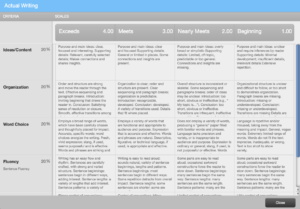
Grades
The paper’s grade is displayed in the top right corner of the feedback studio viewer.
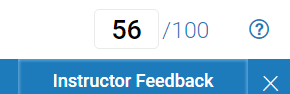
If students are allowed to view the Originality Report for the assignment the Similarity Index will be displayed in the top of the similarity bar. by click on this you can open the full similarity report.
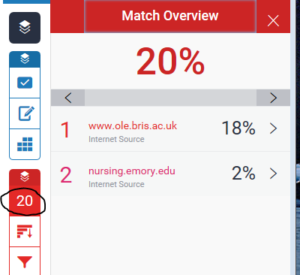
Note: These grades are provisional and subject to change during the moderation process.
Note: The grade shown may not match the value calculated form a rubric as tutors have authority to manually adjust calculated values.
| Blackboard Rubrics | Turnitin Rubrics | |
|---|---|---|
| Criteria descriptions | No | Yes |
| Scale Ranges | Yes | No |
| Point Ranges | Yes | No |
| Grading forms | Indirectly with 1 column | Yes |
| Rubrics belong to | The Module | The User |
| Hide rubric scoring | Yes | No |
| Import from excel | No | Yes |
| Link comments to rubric criterion | No | Yes |
| Add text feedback for each criterion | Yes | Only with grading forms |
To view a recording of a Trunitin Rubric training session click below
Turnitin Training Room / Turnitin rubrics 01/08/2019
