In order for a student to submit their work to Turnitin, you must setup a submission point in Course Resources. It is recommended that this is done in the Assessments page of the module.
IMPORTANT NOTE – In Optional Settings, ensure “Reveal grades to students only on post date” is set to Yes
For further information click to expand the links below:
To create a Turnitin assignment first open the Course Resources module where you wish to create the assignment, then click on the assessments tab in the left menu.
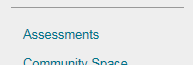
You will then see the assessments page. Click on the assessments tab in the top menu and choose Turnitin Assignment
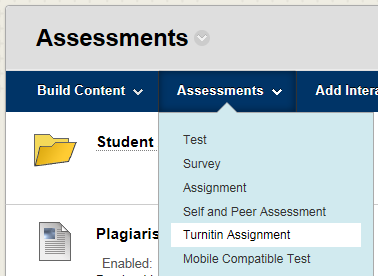
The Add Turnitin Assignment page will open.

Choose the assignment type:
- Paper Assignment is the most common and for students to submit their final submissions.
- For the help on PeerMark assignments see the help guide for PeerMark
- Then Click on the Next Step button.
Enter a title for the paper
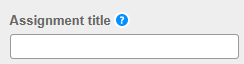
It is advisable to give the paper a meaning full name not just “CW1” as students may be doing several modules all with a Course work 1 submission point.
If you are going to be marking the paper with Feedback Studio then you need to give the paper a point value.
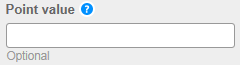
If the paper mark is a percentage set the point value to 100. Not setting a point value may prevent you from giving the paper a score.
Next you have to choose what file types the students can submit.
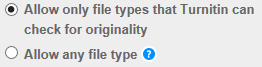
The following file types can generate originality reports:
- Microsoft Word (.doc / .docx)
- OpenOffice Text (.odt)
- Plain text (.txt)
- Rich Text Format (.rtf)
- PostScript (.ps)
- WordPerfect (.wpd)
- HTML (.html, htm)
- Adobe Acrobat PDF (.pdf) The PDF needs to be save so that the text is selectable for an originality reports to be generated.
Note: There is a rendering issue with some file formats see “Turnitin Rendering Issue affecting student submissions” for more info please see below.
If you choose “Allow any file types” then there is not only a chance that no originality reports will be generated, but also a chance you won’t be able to mark the submission within feedback studio.
Enter the dates for the assessment,
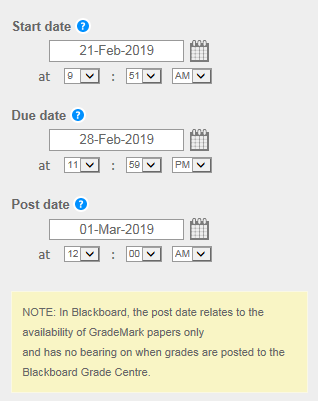
The Start date and time is the point at which they can start submitting to the submission point.
The Due date is the point in time when the assignment should be submitted by. Follow University guidance and please ensure that you select an appropriate date and time for the due date. It is advisable that the deadline is during working hours, when there is support available if any technical issues arise.
The Post date and time it when the feedback is reviled to the students. If you have choses the option to “Reveal grades to students only on post date ”, this will also be the point in time when the grades are revealed to students. If you didn’t chose this option you will have to manually control grade center column visibility to hide grades from students.
The e-submission policy states that the post date should be 15 working days after the due date and set to 4pm
Click on the Optional Settings link to open the Optional setting section.
Enter the instructions to your students for the assignment.
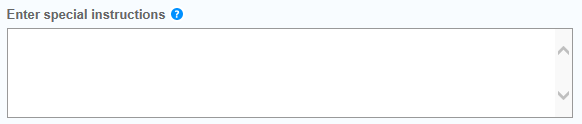
Chose if you want students to be able to submit after the due date.
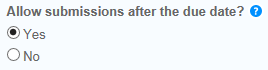
Students worked submitted after the due date will be highlighted as being late with a red date.
The late submission policy dictates that this should be set to “yes”. it is also a good idea to set it to yes in case there are technical issues during the submission period.
Choose whether you want to generate an originality Report.
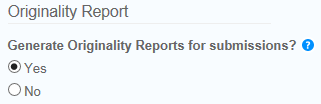
We recommend setting this to “yes” for all submissions in a format that will generate a report.
Choose when to generate the report.
![]()
We recommend using “immediately (can overwrite reports until due date)”

If you choose “immediately first report is final” students can’t make use of the originality when submitting the paper.
If you chose “on due date” students can’t make use of the originality when submitting the paper. And it causes problems if you want to start marking before the due date.
Note: changing these setting after students have submitted work may result in no originality report being generated.
The next three sections are about what you want to exclude form the originality report.
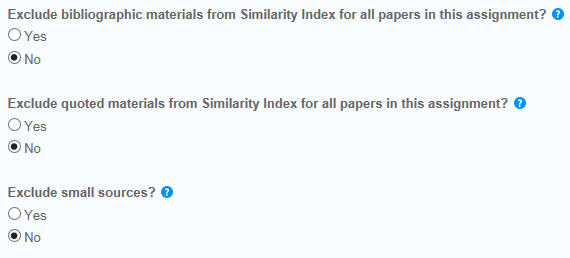
Click on the question buttons to for more details on that will be excluded.
When yes has been clicked for “Exclude small submitting” the Exclude matches by: option window will open. Enter into either the Word Count: or Percentage: fields the numerical value for small matches that will be excluded from Originality Reports in this assignment.
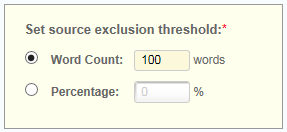
Instructors can adjust the exclude small matches assignment setting at any time by clicking on the edit icon to the right of the assignment name. The excluding small matches feature can be adjusted within each Originality Report as well.
Next you set if students can see originality reports

At Derby we recommend you set this to “yes” unless you have a specific reason not to.
After that you choose if you want the students to be able to see their grade and feedback on the post date.
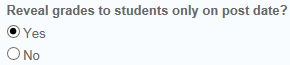
We recommend you set this to “yes”, but you should make your students aware that this is a provisional grade and may be changed during moderation. Choosing “yes” means that Turnitin will control the visibility of the grade centre column. If you choose “no” then you will have to manual hide and show the column. Student using the mobile app will be able to see grades in unhidden grade centre columns as soon as you enter the grade.
You now choose if you want to enable anonymous Marking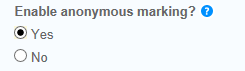
For the University of Derby, it is policy that by default all marking will anonymised and this setting be set to yes. There will be some exception where if strict criteria are met and approved the paper need not be marked anonymously these should be stated in the module handbook.
Even if you know which students are submitting which work, you will have to Enable Anonymous Marking to enable anonymity during moderation.
You can’t change this setting once a student has submitted work to this submission point.
Next chose which repository you want to store the students work in.
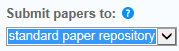
This is for future originality reports checking if other students have copied this students work. We recommend you set this to “Standard paper repository”.
Note: if this is to test a draft paper set it to “No repository” otherwise it will show a high similarity when the final paper is submitted.
The next section is to choose from the list of sources which the paper should be checked agents when generating the originality report.

We recommend you tick all of these.
In the next section you can choose a rubric or grading form to use when marking.
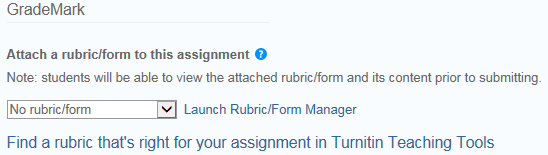
Click on the drop down arrow and chose form your rubrics to add a rubric.
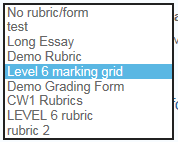
If you don’t have a rubric or you need more help with Rubrics see the Turnitin Rubric help Guide.
Note: Rubrics belong to the user not the module if you choose a rubric here other users will not be able to see it.
Finally chose if you want to save these setting as your default setting
![]()
And click the Submit button.
A Draft submission point is just for student to check their similarity reports. Work submitted to this point should not be marked. There only needs to be one Draft Submission Point per module no mater how many submission point you have.
Important Notes:
- Please label very clearly the submission point as a Draft and state that it will not be checked or marked.
- Ensure the No Repository setting is selected in the Submit Papers to drop down box.
To create a Turnitin draft submission point first open the Course Resources module where you wish to create the draft submission point, then click on the assessments tab in the left menu.
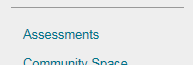
You will then see the assessments page. Click on the assessments tab in the top menu and choose Turnitin Assignment
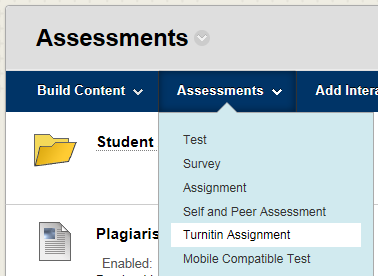
The Add Turnitin Assignment page will open.
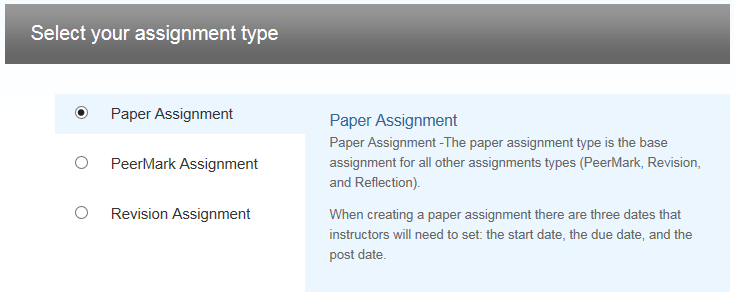
Choose the Paper Assignment option
- Choose the Paper Assignment option
- Then Click on the Next Step button.
Enter a title for the paper
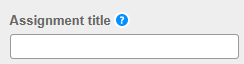
It is advisable to give the paper a meaning full name which includes the word “Draft”
Next you have to choose “Allow only files that Turnitin can check for originality”
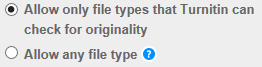
Note: There is a rendering issue with some file formats see “Turnitin Rendering Issue affecting student submissions” for more info please see below.
Enter the dates for the assessment,
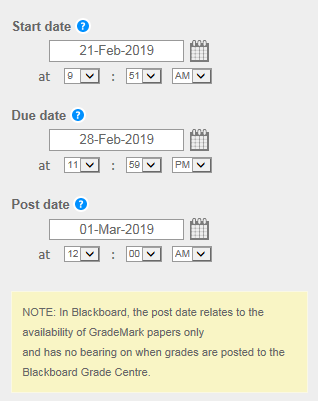
The Start date and time is the point at which they can start submitting to the submission point.
The Due date is the point in time when the assignment should be submitted by. This should be set to a point after the last submission with all extensions for your module is expected.
The Post date is not important as the papers won’t be marked but it has to be after the due date
Click on the Optional Settings link to open the Optional setting section.
Enter the instructions to your students for the draft submission point. You should make it clear it is a draft submission point that marks will not ne allocated for this submission.
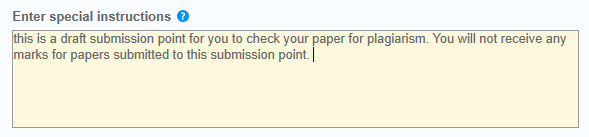
Choose Yes to generate an originality Report.
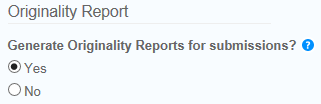
Choose Immediately (Can overwrite until due date)
![]()
The next three sections are about what you want to exclude form the originality report. This should be the same as the main submission point
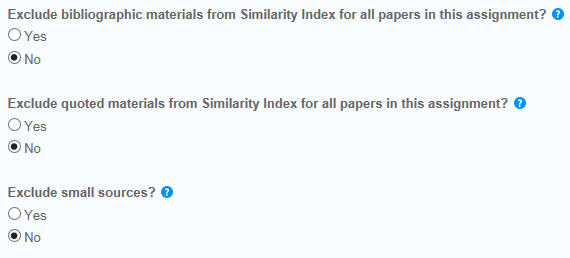
Next set Yes so students can see the originality reports

You now choose if you want to enable anonymous Marking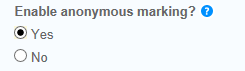
If you have any anonymous assignments in you module this should be set to yes
Next chose no repository so that students main submission are not checked against the draft submission.
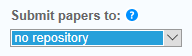
It is very important to set it to “No repository” otherwise it will show a high similarity when the final paper is submitted.
The next section is to choose from the list of sources which the paper should be checked agents when generating the originality report.

This should be set to the same setting as the main submission point
Finally click the Submit button.
To edit the paper setting click on module tools in the left menu
And then Turnitin assignments
You will then be in the Turnitin Assignment page
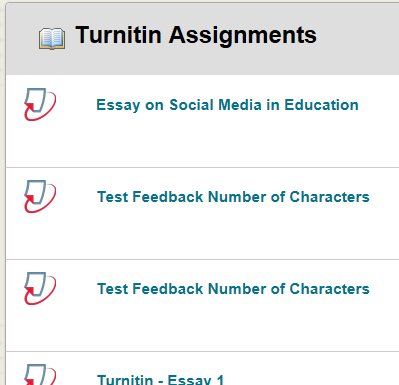
This will open the list of assignments for that module. Click on the assignment you wish to edit and then click on the edit assignment button.
Then edit the assignment in in the same way as creating the assignment. See Creating a Trunitin Assignment.
Note: If you are editing the setting after students have submitted work make sure that any changes you make will NOT result in loss of work or data. Contact the TEL team if you are not sure.
This issue does not occur where the document was saved and submitted as a PDF file rather than in the original file format of the authoring software, or where the document does not contain tables / graphs. The issue also does not affect the underlying file itself (which remains untouched and can be downloaded as a reference). If you are marking students work and you suspect that the formatting is suspect or there is a graph/table missing. Download the original file and view it before deducting point.
Students are therefore advised to save and submit their final work as a PDF when submitting to Turnitin. We would advise you to inform students of this when setting up assignments in Turnitin.
If you are using Turnitin on your course, please make students aware that they are advised to save and submit their work in PDF format in order to minimise any chance of this rendering issue occurring.
For some versions of word simply exporting as PDF may not fully solve the issue. If this is the case another solution is to convert the word document to a PDF using adobe acrobat.
