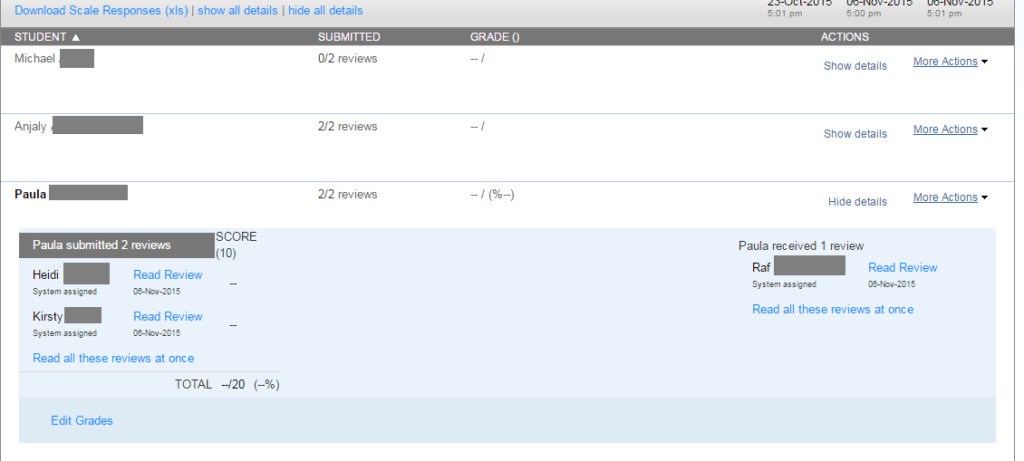PeerMark is the built in Turnitin Tool to facilitate Peer Review. A Turnitin submission point must be created first, before you can create the PeerMark assignment. Once the standard submission point has been created, the students can begin to upload their assignments which will then be used as part of the PeerMark exercise.
Once you have created the standard Turnitin Submission point, you can then create your PeerMark Assignment.
- Navigate to where you want the students to access the PeerMark Assignment.
- Click on Assessments, then select Turnitin Assignment
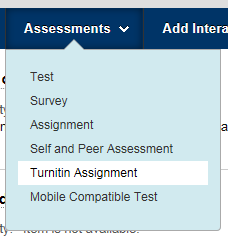
- Next, select PeerMark Assignment (this option will only appear once you have created a standard submission point in the module)
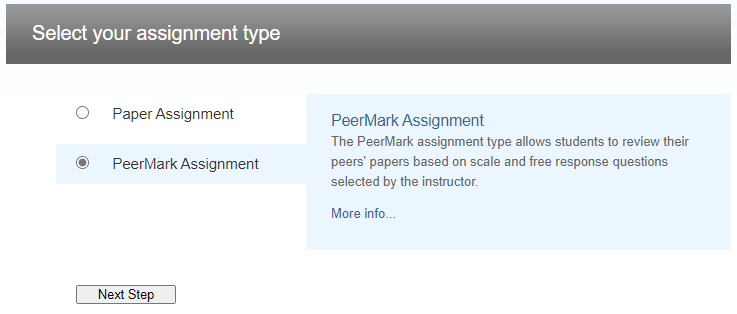
Step 1
Note: Many of the PeerkMark settings during Step 1 cannot be edited after creation so please make sure you are confident with your timescales and settings.
- Select an assignment from the drop down list (this will be the ones students submit their own assignments ready for review)
- If you are assigning grades to students for completing the review process:
- Enter a Point Value
- Tick award full points if review is written (this will save manual marking as an automatic score is added when a student completes a review).
- If you are assigning grades to students for completing the review process:
- Show More Options: this will enable you to add a name for the assignment, description/instructions and additional settings are below:
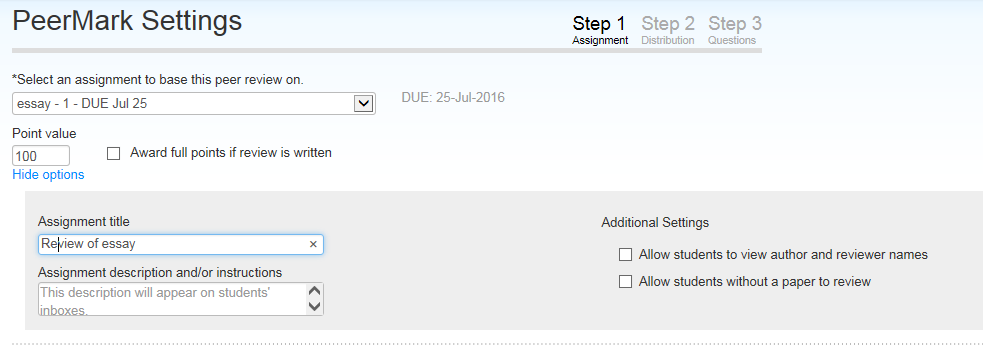
- You then need to enter the Start Date, Due Date and Post Date.
- Click Show Options, for further options of when students can view the papers and which students are to be included. It is recommended that you review all of the optional settings.
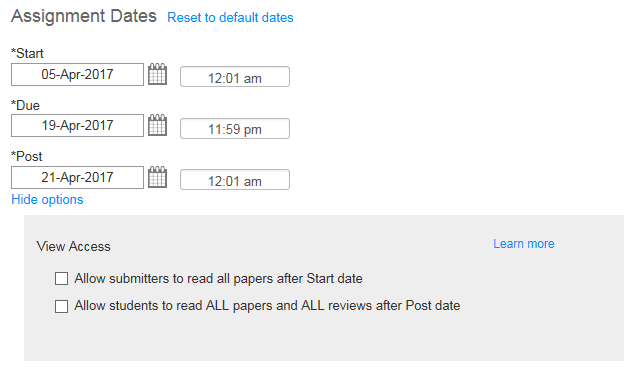
Step 2
Note: settings in step 2 can not be changed after creation
- Step 2 is distribution settings. You should select how many papers are distributed by the system, if the students can select papers and if students should review their own papers.
- There are also some distribution options where you can pair or exclude students from the review process.
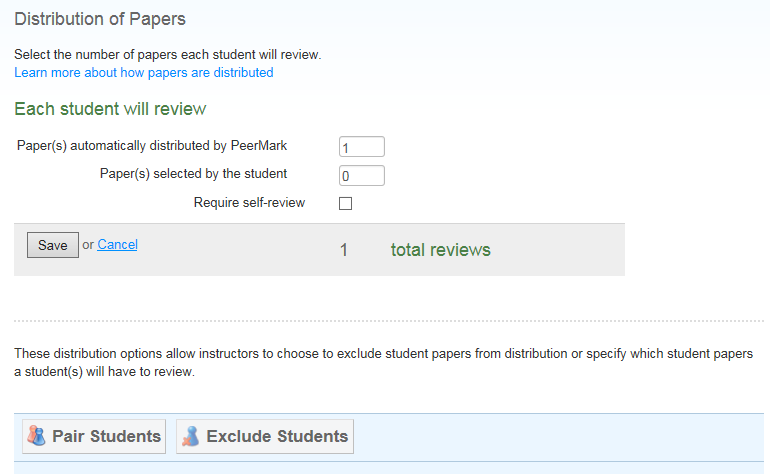
Step 3
- Step 3 is where questions are added to help students think about the review process.
- At the top of the screen, you can add some instructions for your students.
- Then, click Add question and either select from the Sample Library, or add your own Free Response/Scale questions.
- Once you’ve created a bank of questions, you can Save to Library, so that they are available for future assignments.
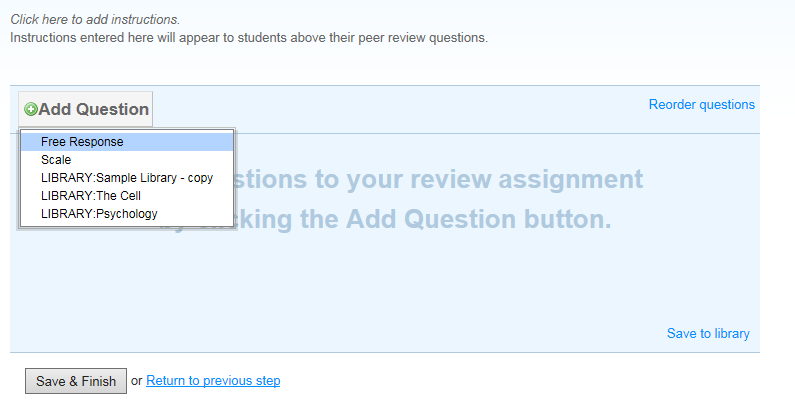
- Students access a PeerMark assignment in the same way as any Turnitin assignment. Once the student has clicked View/Complete they will see the PeerMark inbox.

- Clicking Write Reviews will load the paper(s) that have been assigned to the student.
- From this screen, the student will be able to answer the questions down the right hand side and add some in-line comments using the Tools menu item.

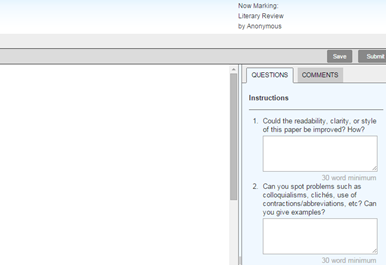
- Once Complete, press Submit
Once the students begin the peer review process, you can monitor their activity and look at the reviews.
- Navigate to the module and click on Module Tools (under the Control Panel) and then Turnitin Assignments
- Find the Peer Review assignment in the list, and click on the title
- You will see a list of your students on the left. Under submitted, you will see the number of reviews they have completed out of the number you’ve specified.
- On the right you can click on More Actions to see details of the students they have reviewed (and read them), and also the reviews they have received and from whom.