A Page is a single item that can be created in PebblePad, and can be published independently or compiled in Portfolios.
To create a Page:
- Log into Pebble+.
- On any page click the ‘burger menu’ at the top left of the screen

- Click on ‘Get Creative’.

- Click on ‘Create a Page’
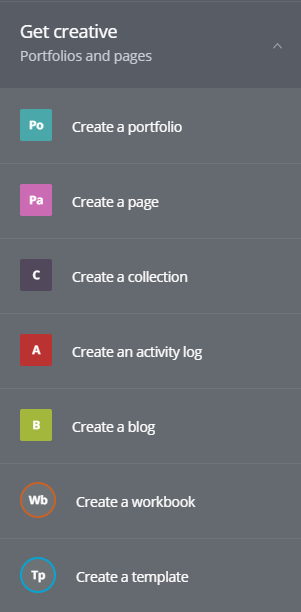
Click on the text in the banner to add your own title and subtitle to your Page.
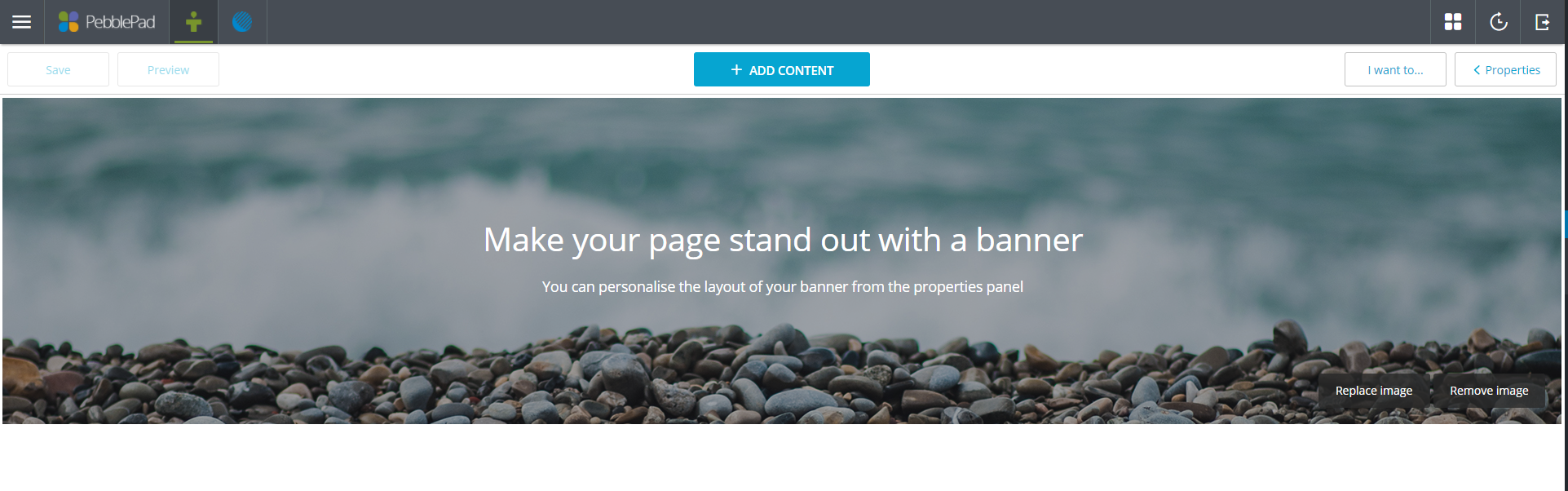
To change the banner image, click on ‘Replace Image’, and select either one of the preset image gallery or your own image from your Asset Store or hard-drive.
To build up content in your Page, click on ‘Add Content’ at the top of the screen. This gives you a selection of items you can add to your Page:

- Banner: Allows you to add another full-width banner with text on your page.
- Text: Creates a text box you can type text directly into. The size of the box grows depending how much you type.
- Image: Adds an image from your Asset Store. You can either browse your gallery of existing images, or click ‘Upload’ to add a new image from your computer.
- Video: Adds a video from your Asset Store, in the same way as above.
- Audio: Adds an audio file from your Asset Store, in the same way as above.
- Embed: Embeds a source such as YouTube into the page. To do so add the element, and paste the URL (web address) of the into the box and press ‘OK’.
- Quote: Allows a quote to be added to the page.
To move elements around, click and hold the mouse pointer for a second until the element shrinks slightly in size. The element can now be moved around, either changing the order, or moving two elements so they’re side by side.
To delete an element, click on the element to select it, and click the ‘X’ icon on the top right.
Once you have added everything you want to your Page, click on the Save icon in the top left of the window.
Saving and accessing your Page
To access your Page, visit your Asset Store either by:
- On the dashboard (home page) click ‘Asset Store’ on the top left panel.
Or:
- From any page, click the ‘burger’ menu in the top left of the screen
- Select ‘Asset Store’.
- To view or edit the Page click on it in the list.
