A Workbook is a collection of Resources that can be filled in by a learner. It allows for a series of forms to be given to learners in one place.
Creating a new Workbook
To create a Workbook:
- Log into Pebble+.
- On any page, click the ‘burger’ menu at the top left of the screen.

- Click on ‘Get Creative’.
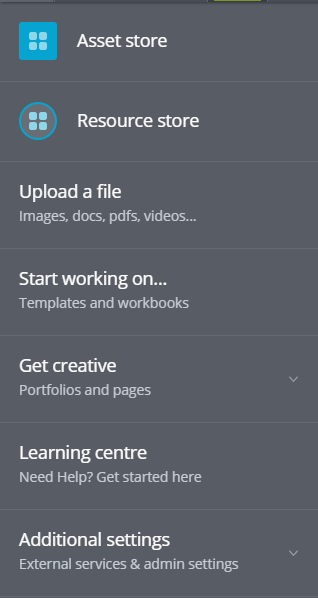
- Click on ‘Create a Workbook’
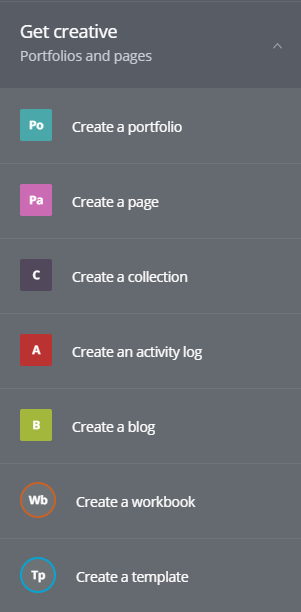
A new Workbook will open.
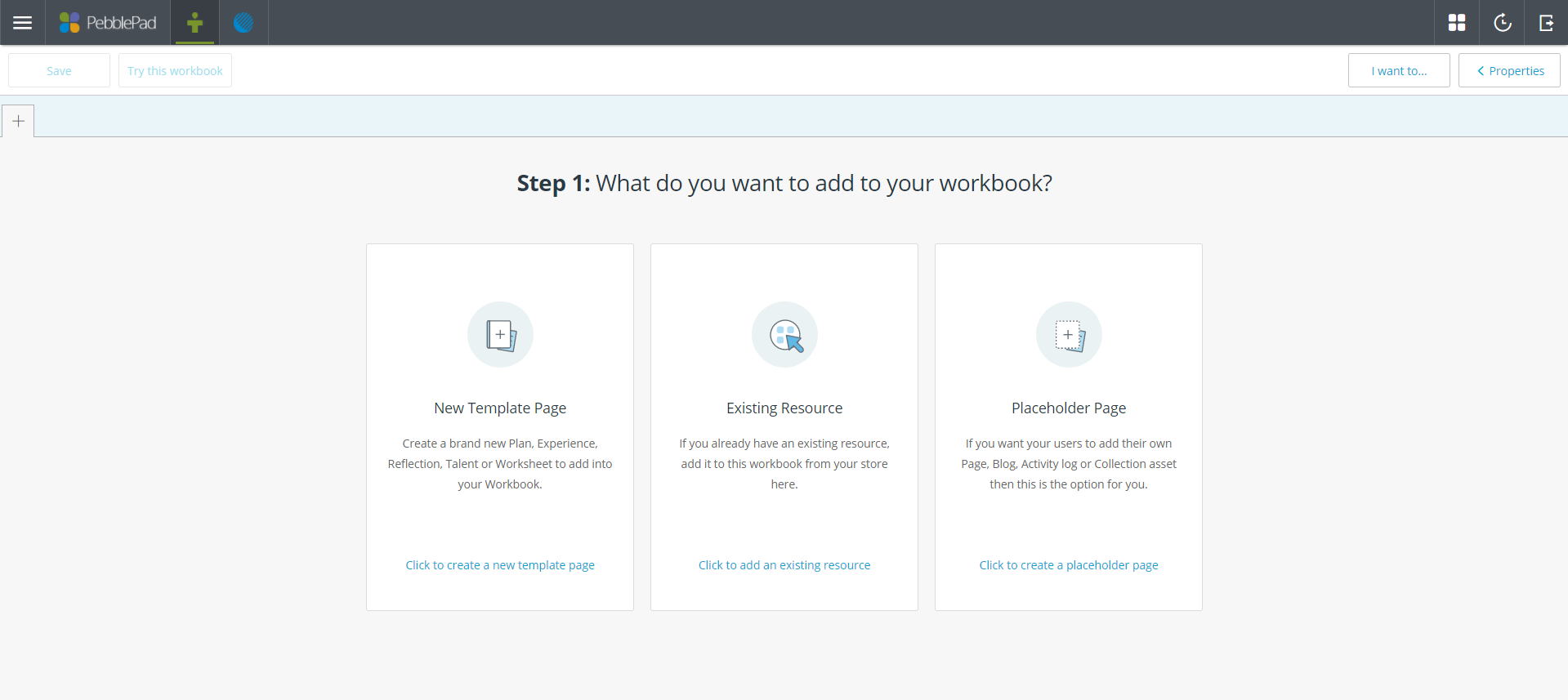
Here you will have three options:
- Create a new Template Page: This allows you to create a brand new Template page directly into the Workbook. See Creating Templates for details how to create a new page here.
- Existing Resource: This allows you to add any existing Resource from your Resource Store as a page in your Workbook. (Important – if you import an existing Resource and edit it in this Workbook, it will also alter the original Resource. If you do not want this to happen, ensure you create a copy before inserting it into your Workbook).
- Placeholder Page: This creates a blank page that learners can replace with an existing Resource from their Resource Store. You can select whether this is a Page, Collection, Blog or Activity Log.
All pages you create will be added to a menu at the top of the Workbook. To add a new page, click the ‘+’ at the far right of your menu.
Creating subsections and stacked Workbooks
Subsections can be added to your top menu. This is recommended if you are planning a larger Workbook, to save learners excessive scrolling. Subsections are added by making each section a separate workbook, and stacking them together. You can do this in two ways:
- You can add a Workbook you have already created by adding an ‘Existing Resource’ as above. Note again that any changes you make to this will be reflected in all instances of this Workbook, and to make a copy if this is likely to cause any problems.
Or you can make a subsection by converting a tab on your Workbook menu into a new Workbook to create a subsection where new pages can be added. To do this.
- Click the ‘+’ icon by the name of the tab on your Workbook.

- Click ‘Convert to workbook’
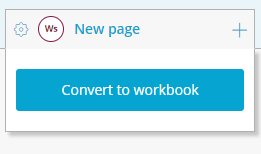
- Once this is done the ‘+’ will be replaced with a chevron. Click this and select ‘Add new item’ to add a new page to the subsection.
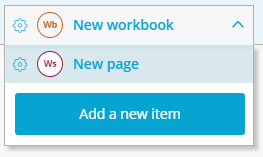
Managing items on the menu
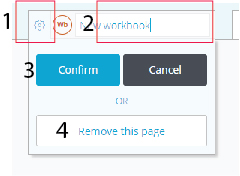
To rename an item on the top menu, click on the ‘cog’ icon by its name [1]. Type in the new name [2], and click ‘Confirm’.[3]
To delete an item on the top menu, click on the ‘cog’ icon by its name. Click ‘Remove this page’ [4], and ‘Confirm’.
To reorder items in the menu, see Template Properties below.
Properties
On the right hand side of the screen is the properties box.

If this is minimised, click the ‘Properties’ button to expand the box.
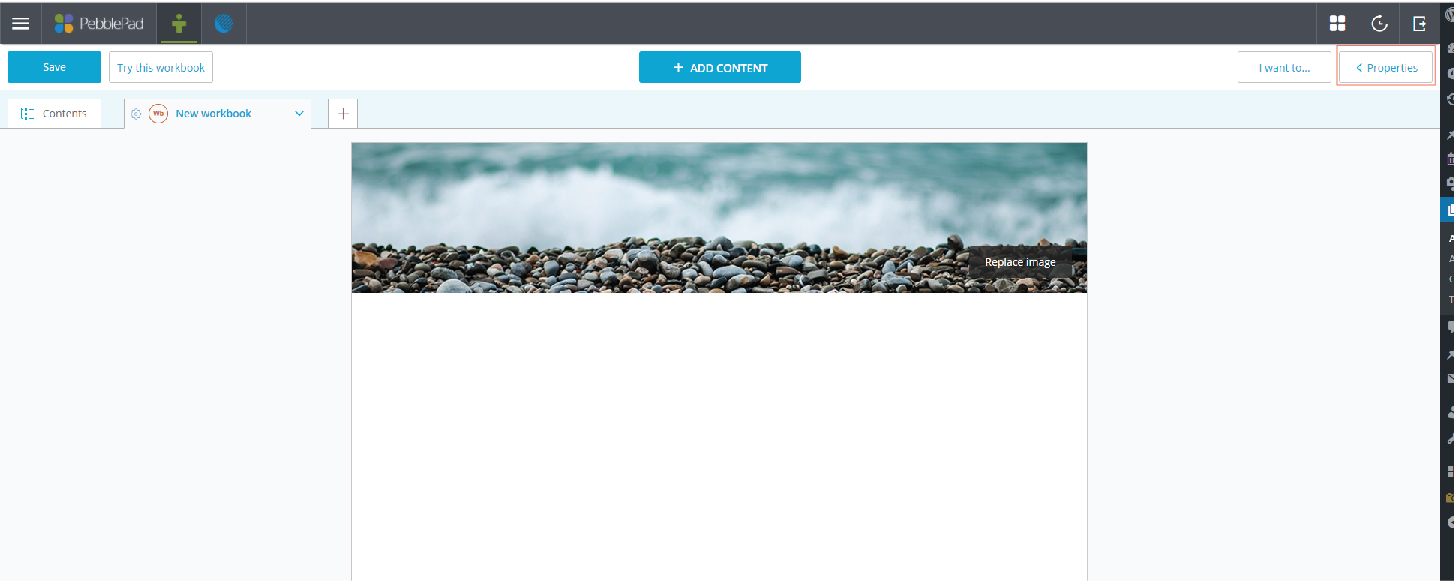
There are up to three tabs here, depending on what you currently have selected. These are ‘Block’, which are the properties for an individual element on a page, ‘Template’, which are properties for an individual page, and ‘Workbook’, which are the options for the whole workbook.
‘Block’ options include whether the element has hints (instructional text within a text box to be typed over), has an evidence element attached to it, and privacy settings (including whether the element is to be filled in by an assessor, rather than the student).
‘Template’ options include:
- Page Reordering: Allows you to reorder the current page within the structure of the Workbook.
- Page Release: Allows for adaptive release of the current page based on date, or verification a student has completed another page.
- Reusee Pages: Template resources created directly into a Workbook are hidden from your Resource Store by default. This allows you to make them available to use outside the Workbook.
‘Workbook’ options include:
- Usage: As with Templates, you can set a workbook to ‘Single use only’, ‘Prompt before reuse’, or ‘Allow reuse without prompting’. (See Creating Templates for more details).
- Progress Tracking: An option to track the progress of a Workbook by allowing learners to mark pages as complete as they work through it.
Saving and accessing your Workbook
Once you have added everything you want to your Workbook, click on the Save icon in the top left of the window.
To access your Workbook, visit your Resource Store either by:
- On the dashboard (home page) click ‘Resource Store’ on the top left panel.
Or:
- From any page, click the ‘burger’ menu in the top left of the screen
- Select ‘Resource Store’.
To view or edit the Workbook click on it in the list.
