Course Resources (Blackboard) has the functionality to reveal grades, answers and feedback to your students from a point within the online module and from the Blackboard mobile app. This is a simplified and personal view of the staff Grade Centre.
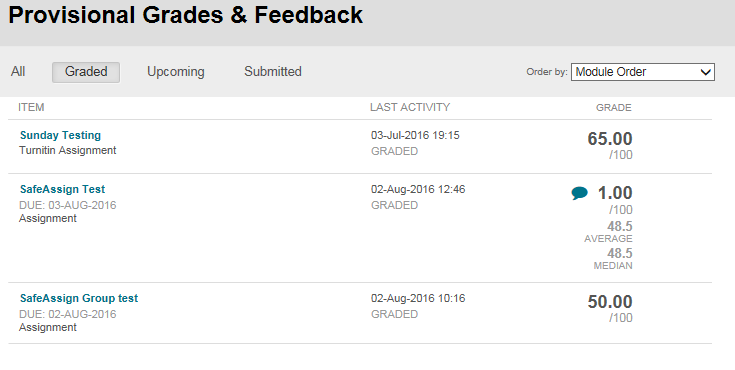
All new modules granulated from July 2019 will have this functionality available to student as standard, previous modules had this hidden from students by default through the web app. As the mobile app now reviled this to students there is no longer any point in hiding this from students in the web app.
Please read the paragraph below on how to ensure that grades are hidden until the time of release.
Please be aware that for any assessment method that uses the Blackboard Grade Centre unless the grade centre columns is hidden from students, the scores are viewable by students via the “Provisional Grades & Feedback” on the website and “Marks” in the mobile app, and results may be available to students in other ways. It is recommended that you check that the Grade Centre columns is hidden before you start marking, see the section entitled “Managing Grade Visibility”.
When you release marks to students, all the student will only be able to see their own marks. There is no facility to release marks to some students and not others.
To hide/release marks to students:
- Click on Grade Centre in the Control Panel
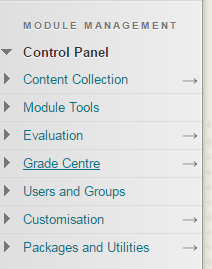
- A further sub menu will appear
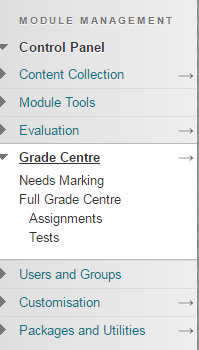
- Select Full Grade Centre. The Grade Centre will appear
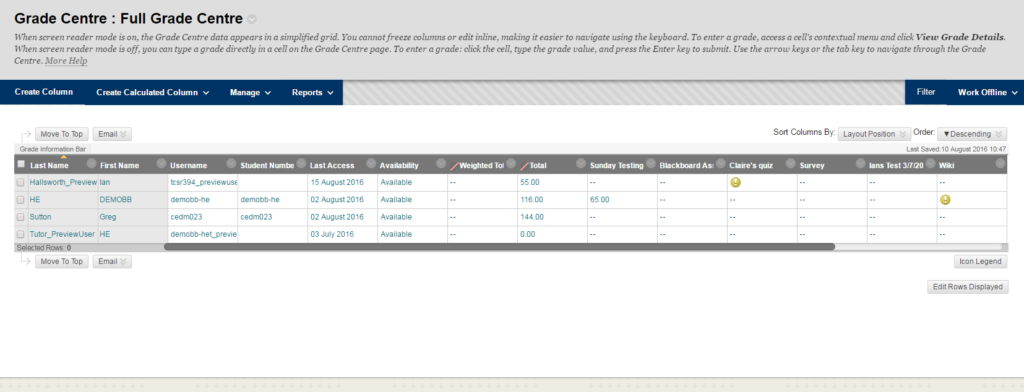
- Each of the items that are available for assessment will have an individual entry as a column
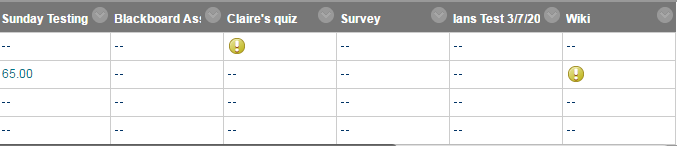
- Choose the assessment you want to hide / make available, select the grey arrow next to the column title
![]()
- A drop-down menu will appear
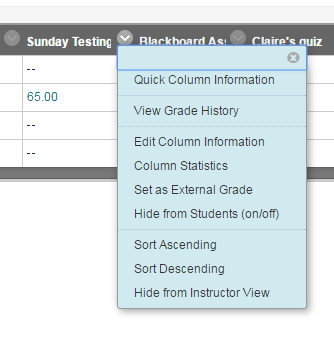
- Select Hide from student (on/off). If the columns was unhidden it will now be hidden and vis versa
-
- Note: The Column Not Visible icon indicates whether students can or cannot see marks from a given assessment’s column.
![]()
It is recommended that staff hide all columns from students initially and only release the marks after internal moderation.
With the blackboard mobile app the Provisional grades and feedback tab in the content area doesn’t work, it redirects you to the webpage if you click on the link.
Instead students have limited access to their grades with the Marks section of the mobile app.
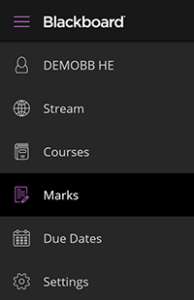
The Marks session collates all the grades from all their modules on one place. by default It wont shows the overall score for each module as the total columns are hidden by default and the overall score shown will be blank.
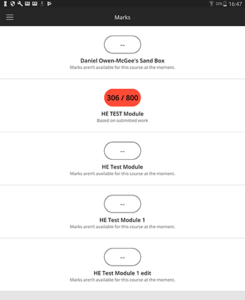
If the students click on a module they will see a breakdown for the module. The breakdown shows a score for each visible item in grade centre where a score is available.
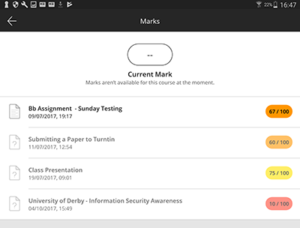
Students can then click on blackboard assignments to see their general feedback but not the marked paper. They can’t see feedback or access their marked submission for Turnitin papers or Blackboard tests from the mobile app.
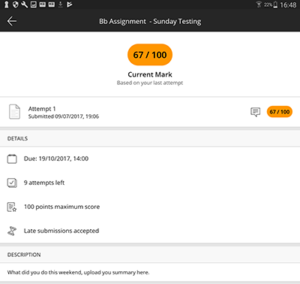
Students can always see their overall test scores unless you block access by accessing the Grade Center column before the test is sat. to hide a column(See previous section). However, when you hide a test column from students, they see nothing about the test in My Grades. When they subsequently access the test, they receive a message that states when they submitted their tests. No scores appear.
From the test options you can set two rules about what feedback students see and when.
The image below shows the default options that are applied to tests, After Submission and Score per question. If no changes are made then when a student submits a test they will see their overall test scores and the scores earned for each individual question.
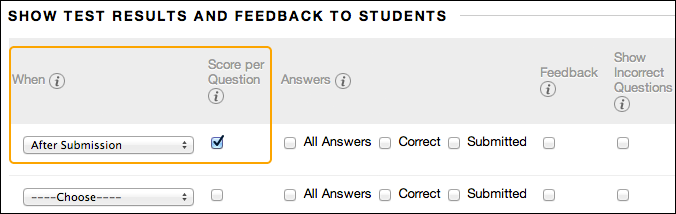
The other settings are:
- After Submission: This option is the default.
- One-time View: After students submit their tests or surveys, the selected results and feedback options are in effect for students to view ONCE. However, students can always view the scores they earned unless you hide the Grade Center column from students. Immediately after a student navigates away from the test or survey, any other results and feedback are restricted. You can change the setting or add another rule for a second viewing. A second rule is not combined with the one-time view rule, but is applied separately.
- On Specific Date: View results and feedback after the selected date and time.
- After Due Date
- After Availability and End Date
- After Attempts are graded: After all students submit the test or survey, and all attempts are graded, results and feedback are made available to students. If one or more students don’t submit an attempt, you must assign a grade of 0 so that all students can view the chosen results and feedback.
Example – Show More Feedback
Show students their score, their answers and the correct answers
If you want to give some initial feedback regarding their submission then select the following.

