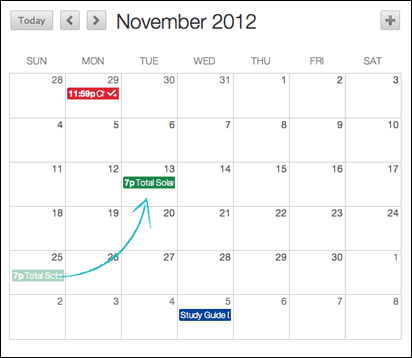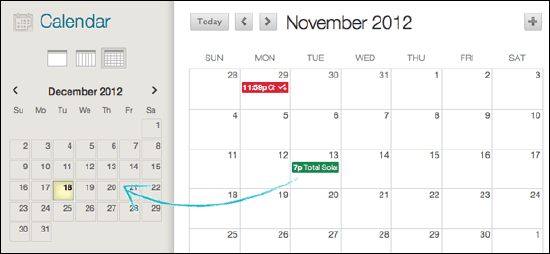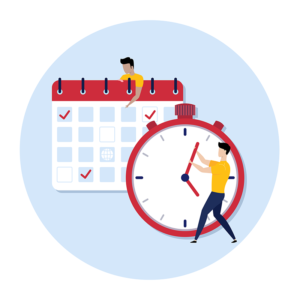
The calendar displays a consolidated view of all your institution, course, organization, and personal calendar events. You can view events by day, week, or month. You can view and organize upcoming and past events into categories.You can use the course calendar to provide students with dates for course-related events. Course calendar events appear to all members of the course.
Please note – the calendar does not integrate with 3rd party applications like Turnitin. If you choose to use the calendar, please ensure you adopt a consistent approach, so that students do not miss vital information.
Calendar events will also appear in the activity stream in the Blackboard student app.
You can access the calendar from your module, or from the My Blackboard menu (top right, by your profile picture).
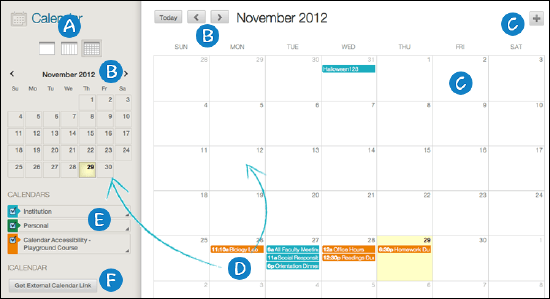
A. View events by day, week, or month.
B. Use the arrows to navigate to another month.
C. Select the plus (+) to create a new event. You can also select a date to create an event. Assign the event to the appropriate calendar, select the date and time, and add a description.
Students can’t create an event on a course and institution calendar.
D. Select an event to manage it. You can also select and drag an event to change the date.
E. Select the calendars you want to show, such as institution, personal, or course. By default, all calendars are visible. You can change the color of each calendar to suit your preference and to easily determine which events correspond with each calendar.
All institution events appear in the institution calendar. All course events, appear in the course calendar. Courses you hide in the My Courses module on the My Institution page will also be hidden in the Calendars list.
F. Get an iCal URL to import your Blackboard Learn calendar into an external calendar application, such as Google Calendar. After the Learn iCal URL is set up in an external calendar, it is updated dynamically with new Learn calendar events.
Events may take up to 24 hours to appear in your external calendar. External calendars can’t be imported into the Blackboard Learn calendar.
- Select the plus (+) button or select a specific date to create an event.
- Type the New Event Name.
- Choose a calendar to associate the event with, such as your module calendar
- Select the Start and End times.
- Type the Event Description. Event descriptions have a 4,000-character limit. (Note – it is plain text only)
- Select Save.
Change or delete an event:
- Find the date of the event in the main calendar view.
- Select the event to edit or delete it.
- Select and drag an event to another date in the main view to change the date of the event. The time of the event and calendar it’s associated with stays the same.
- You can also select and drag an event from the main view to another date on the smaller monthly view to change the date.