Background
Most people that use blackboard will know that you can set your content to be time released so that the content will only be released on a certain dates. Not so many people know that there are other criteria that can be used to release content. Content can be restricted to:
- One or more named individuals or named groups.
- Individuals that have previously access certain content and marked it as reviewed.
- Individuals that have a certain score in a column in grade centre.
- And date criteria.
Not only can you restrict content with each of the criteria above but you can use a combination of the selected criteria, and with the advanced setting you can have multiple different combination for releasing the content. One example of why you would do it this is when you want to release a piece of content to different groups on different dates.
You can apply adaptive release to most of blackboards’ content Including Items, files, links, tests, assessments, blogs, discussion boards, and Content Folders. With content folders if you want to apply the same release rules to a large amount of content, you can put it all in one folder and apply the rule once to the folder.
Please note: If an item has been made unavailable, students will not be able to view it regardless of any adaptive release rules.
Why would I use Adaptive Release?
- To limit access to content to just the external examiners.
- Supports differentiation and individual learning pathways by controlling when and who can access materials.
- Gives students access to information at the point of when they are ready to progress to the next stage in the programme. For instance, availability of material once they have completed a task within Course Resources.
- If you have more than one class set accessing the same course within Course Resources (Blackboard) you can use Adaptive Release to control when each class set can view content (see also support on Granulation and Groups).
- Supports group work through the ability to release different content to different groups, dependent on the different tasks and sources of information needed by different groups.
- For personalized feedback (see the help guide on Feedback folders for more information)
How to apply adaptive release
With “adaptive release” you have four criteria you can set. If you set more than one criteria the students will have to meet all of those criteria before the content is realised.
You access the adaptive release through the grey drop arrow that brings up the edit menu
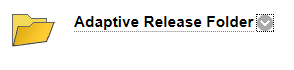
Once you have the menu you open the items we are interested in are highlighted in the red box
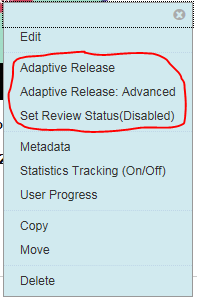
Click on “Adaptive Release” to open the Adaptive Release page.
Date setting
At the top of the page we have the Date setting
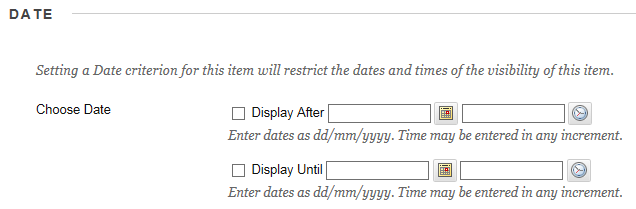
This works the same as the date setting that you see when you create an item or a folder. However it does not contain the same criteria. If you use adaptive release setting and there is date setting within the item with different dates you may inadvertently set up a rule where the content is never available. A warning will popup if you do set two date criteria. If date is the only criteria you want to restrict you will probably be better of using the setting from editing the item.
Membership
The second section down is membership
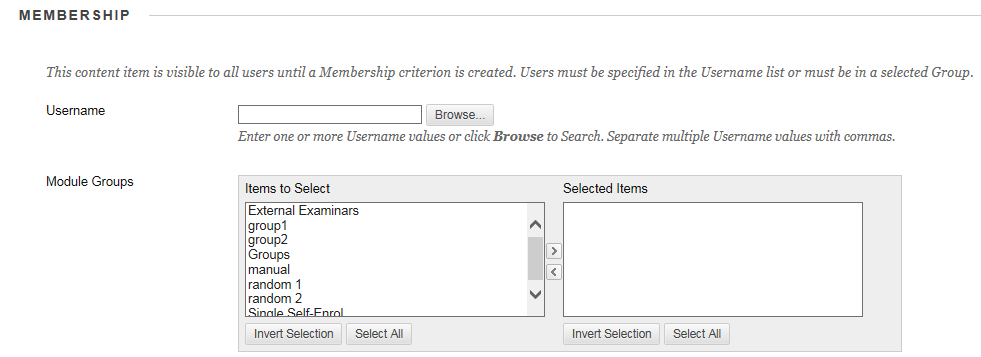
This has two areas Usernames and Module Groups
Username is a list of individuals that can access the content and module Groups give access to all the members of a group that has already been setup.
You can use both Usernames and Module Groups together if you want to give access to one or more whole groups and a few individuals that are no members of those groups.
Adding user names
If you know the usernames of the people you want to add you can just enter them in the text box separated by a comer. If you don’t know the user names you can click on the Browse button to open the Module member ship window
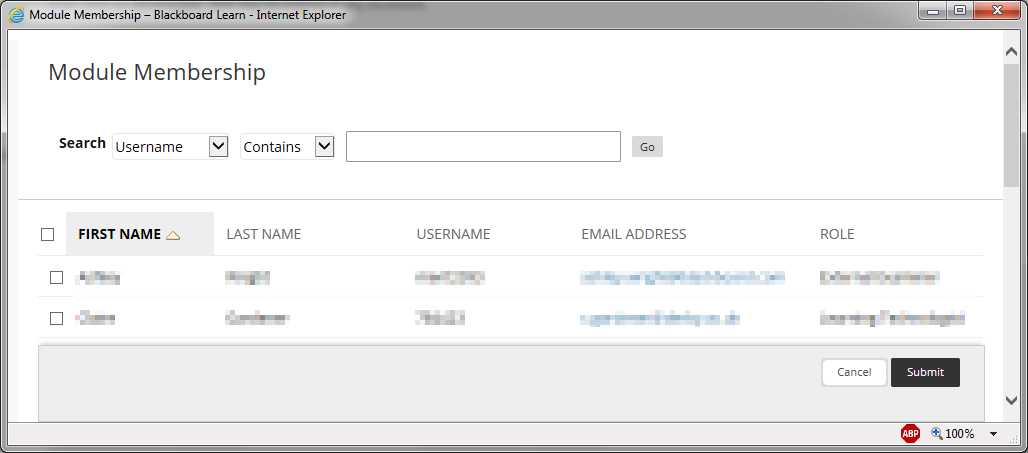
This window will be initial empty.
If the know all or part of the username, first name, last name, or email adders of the person you are looking for, in the first box chose username, first name, last name, or email adders, type in the text and press go. And it will bring up the people you correspond to your search.
If you want to bring up a list of all the people on the module to chose from, chose “Username” for the first box and in the second box chose “Not blank” and click on “Go”. This will bring up the full list. Click on the check box for all the people you want to add then click on the Submit button at the bottom. To submit the list.
Adding Module Groups
In the left box Click on the groups you want to add then click on the right pointing arrow to move them to the right box of selected groups.
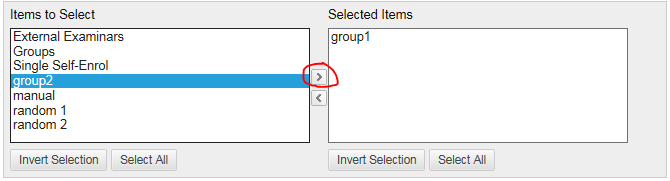
Grade
The third section down is Grade
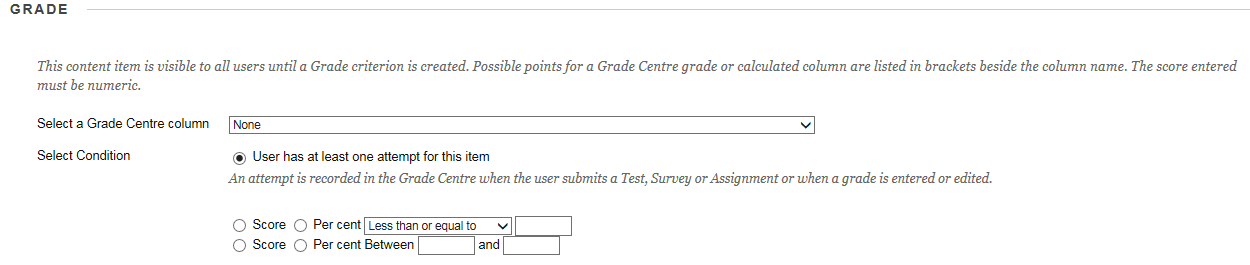
This looks at a column in grade centre and release the content according to either the score for that column of the presents of a score in the column.
The first thing to do is chose the grade centre column by clicking on the drop down arrow next to the text box. This will bring up a list of grade centre columns

Chose one and it will be added to the text box.
Next chose how you want to assess the score.
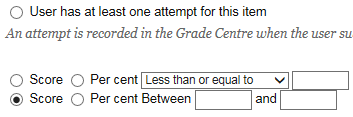
If you want to release content when a student has attempted a test or filled out a survey chose the “User has at least one attempt for this item” option.
If you want to release content when a student has achieved above, or below a score or a particular score, select the appropriate criteria from the drop down menu, enter the score and chose whether it is a score or a percentage you want it to look at.
If you want to release content when a student has achieved between two scores. Enter the two scores and chose whether it is a score or a percentage you want it to look at.
Review Status
The final section is Review Status

With this section you can release content when a student has marked other content as reviewed. (This does not guarantee the student has read the other content but they are at least aware of its’ presents).
Click on the browse button. This will bring up a list of the content in your module in a folder structure.
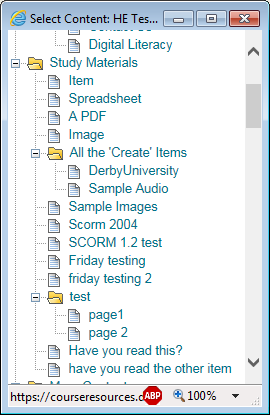
Click on the item you want to the students to have reviewed before reviling this content. The name and location of the content will appear in the text box
![]()
If the item doesn’t already have “Set Review Status(Enabled)” it will be enabled automatically when you press the submit button.
Now press the submit button
![]()
The content will now only be available to student that have met all the criteria you have entered.
Click here to see how to use adaptive release: Advanced
