Background
The Blackboard Instructor app is available for Android and iOS. It allow tutors to view and interact with blackboard content through a mobile app, the app also includes the player for Blackboard Collaborate Ultra.
The App is best used as a quick reference to your Blackboard modules. It remembers you login details so you don’t have to log in each time you use it. The app is not for adding or editing content or even managing your module, but you can create announcement, make posts to discussion boards, email other tutors and get an overview of the module.
Either the Blackboard Instructor app or the Backboard app (which is the equivalent app for students) is required to access Blackboard Collaborate Ultra on iOS devices.
On Android devices the apps can also be used to access Blackboard Collaborate Ultra but there is also the option to use Google Chrome on Android. For help on how to use Collaborate Ultra go to the Collaborate Ultra Mobile Help Page
The Blackboard Instructor app is still in development and there will be regular updates over the coming months. There are plans to add the ability to mark blackboard assignment from the app and a number of other features.
Compatibility with the web version of Blackboard
The Blackboard Instructor app is not fully compatible will all the features in Blackboard. When you try to access some features you will get redirected to the web page and be asked to Login again.
If you know you are going to be requiring any of the features where you are redirected to the web page it will be better to login using a browser to begin with. The new interactive theme added to blackboard this year make using blackboard through a browser on a mobile devise a much more user friendly experience. Also if you are redirected there is no guarantee that after you have entered your password it will work and you will need to re-enter your password for every item that redirects you.
| Blackboard instructor app | Blackboard (student) app | |||
| Content | iOS | Android | iOS | Android |
| Blackboard items with just text | Yes | Yes | Yes | Yes |
| Blackboard items with images | Yes | Yes | No | Yes |
| Blackboard items with Mashups | Mashups won’t work | Mashups won’t work | Redirected | Mashups redirect |
| Files PDFs with a PDF viewer installed | Yes | Yes | Yes | Yes |
| Files Word Document with word installed installed | Yes | No | Yes | Yes |
| File PowerPoint with PowerPoint installed installed | Yes | Yes | Yes | Yes |
| image | Yes | No | Yes | Yes |
| Audio MP3 | Yes | Yes | Yes | Yes |
| Video WMV | No | No | No | Yes |
| Video AVI | No | No | No | No |
| Web links | Yes | Yes | Yes | Yes |
| Learning elements | Yes as a folder | Yes as a folder | Yes as a folder | Yes as a folder |
| Folders | Yes | Yes | Yes | Yes |
| Panopto when added to a content area | Redirected | Yes | No | Yes |
| Kaltura | Redirected | Redirected | Redirected | Redirected |
| Tools | ||||
| Left tabs: Home, Announcements, Staff info (Contacts), Lecture recordings, Media Gallery, provisional grades and feedback, Tools, Pebble pad, groups | Redirected | Redirected | Redirected | Redirected |
| Marks (provisional grades and feedback for all modules) not within module | No | No | Yes | Yes |
| Collaborate Ultra rooms with a link (anonymous entry) | Yes | Yes | Yes | Yes |
| Collaborate Ultra recordings with a link (insecure) | Yes | Yes | Yes | Yes |
| Collaborate Ultra Scheduling area (secure) | Redirected | Redirected | Redirected | No |
| Announcements form activity stream | No | No | Yes | Yes |
| Announcements, read & create within module | Yes | Yes | Read only | Read only |
| Discussion Boards, read and create | Yes | Yes | Yes | Yes |
| Blogs, Journals and Wikis | Redirected | Redirected | Redirected | Redirected |
| Everything under module management | No | No | N/A | N/A |
| Taking Blackboard Assessments and test | Not recommended | Not recommended | Not recommended | Not recommended |
| Blackboard assignment and test due date reminders | Yes in module | Yes in module | In activity stream | In activity stream |
| Blackboard assignment and test marking | Not yet | Not yet | N/A | N/A |
| Turnitin due date reminders | No | No | No | No |
| Areas it can access | ||||
| Program areas | No | No | No | No |
| Modules and Sand boxes you are a tutor on | Yes | Yes | No | No |
| Modules and Sand boxes you are a student on | No | No | Yes | Yes |
How you Use the app
Go to Apple app store or the Google play store and download the Blackboard instructor app
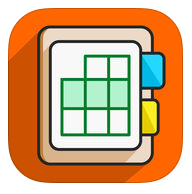
blackboard instructor app logo
When you first open the app, you will be asked to enter your school. Type “University of Derby” or just “Derby” and chose University of Derby from the pop up list.
Enter your user name and password and if you are the only person using the device tick the “Keep me logged in” box.
When you log in you will be shown the list of modules you are teaching on. This will be all of the modules you are attached to over the last 5 years. You can hide modules you are not currently teaching by going to the bottom of the list and tapping “tap to change” then taping all the modules you want to hide. Save your changes
This list does in include sandboxes you are a tutor on but not include modules or sandboxes you are a student on and it doesn’t include program areas.
If you tap on the module you will go to the module page where you can see Dud dates, Announcements, Course content, Discussions and a list of instructors.
The due dates will not include any Turnitin Due dates but will include blackboard assignments and tests.
Announcements is the only place you can access announcements, you can’t access announcements from the announcements tab in the content area. Here you can see announcements and create new ones.
Course content is where all the content is accessed. If you click on this you will see a tabs for all the content areas you have in the left menu in blackboard, even if the content is of a type that won’t work in the mobile app. You can then navigate through the content.
Discussions will give you access to all the discussion boards but not blogs, journals or wikis. You can view and contribute to discussions.
The list of tutors allows you to email them. It will use the local email client and email address from your device to send the email, this many not be your university email address.
Downloading Content for Offline Use
