The “Staff Info (Contacts)” page is a place where you add profile information about yourself and other staff that is distributed to students. This is a good location to provide information about office hours, phone numbers, and other links to help students find the people who have important roles in the course.
Groups of selected contact information can be combined into folders. For example, you could create a folder named Teaching Team and assign all Tutors contacts to that folder.
There are 2 default folders that will automatically be created and populated after module granulation. Upon creation the page will look like this.
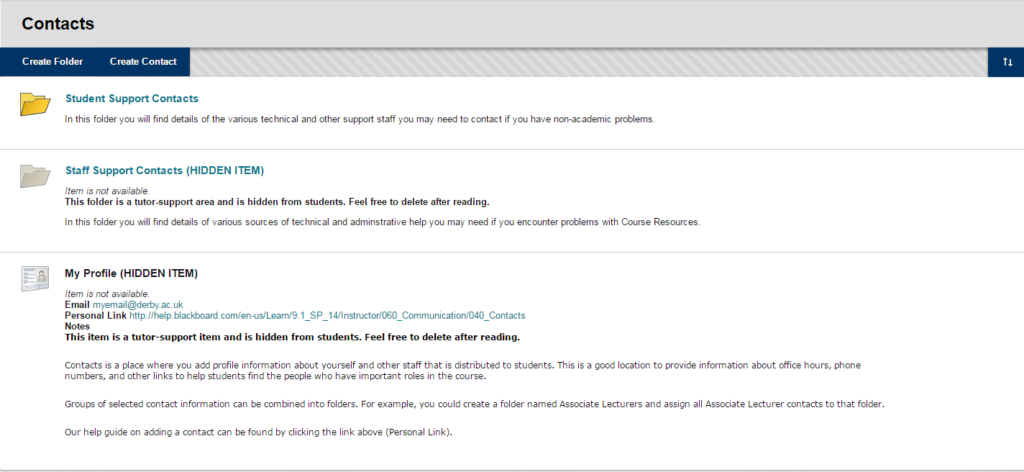
The “Staff Support Contacts” folder is provided for the academic teaching team only and contains contact details for university teams that provide IT and TEL assistance. The other folder (“Student Support Contacts”) is for students and provides useful information to assist students.
- Go to the Staff Info (Contacts) page
- Click on “Create Folder” located towards the top left hand side of the page. The “Create Folder” page will appear.
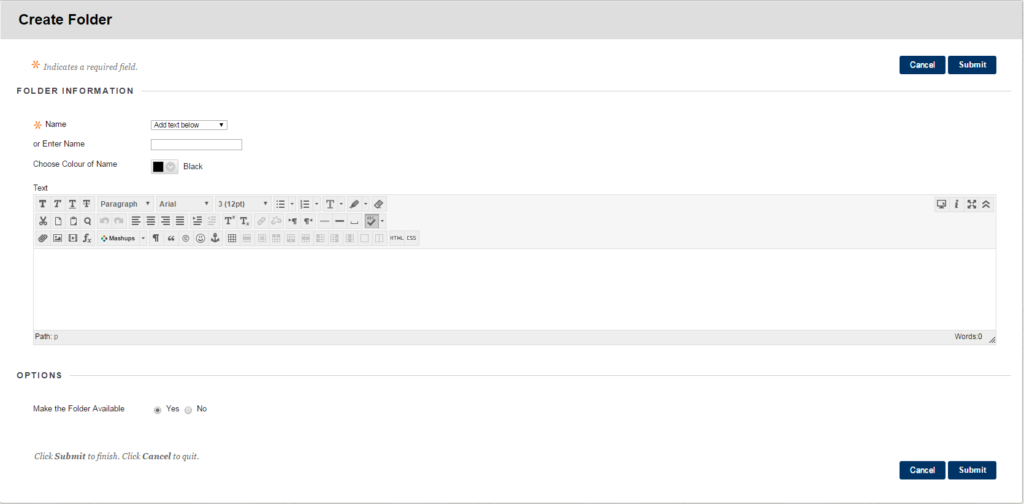
- On the Create Folder page, select a Name from the drop-down list or type a new name. For example “Teaching Team”.
- In the Text box, type a description.
- Click Yes to make the folder available.
- Click Submit. The Folder will now appear on the contacts page.
- Go to the Staff Info (Contacts) page.
- Click on “Create Contact” located towards the top left hand side of the page. The “Create Contact” page will appear.
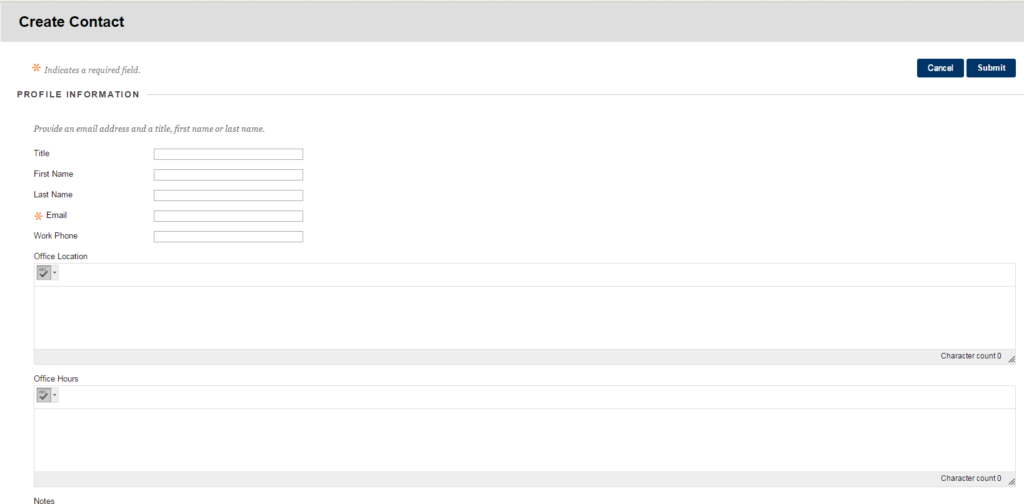
- On the Create Contact page, provide the necessary Profile Information including your title, First and Last Names, your email address and work phone number.
- The Office Location, Office Hours, and Notes fields have a 255-character limit.
- Click Yes to Make the Contact Available to students. If you click No, none of the information provided on the page appears to students.
- Optionally, for Attach Image, click Browse to search for a image. This image is included next to the profile on the Contacts page. The image size must be 150 x 150 pixels. If the image is larger it will resize it, but not very well. Change it to “The image must be square to avoid distortion of the aspect ratio.”
- Optionally, for the Personal Link, type the URL for a contact’s home page. When adding a URL, include the full address and protocol. For example, http://www.blackboard.com. This link appears with the profile on the Contacts page.
- Click Submit.
- Your contact details will now appear on the Staff Info (Contacts Page).
