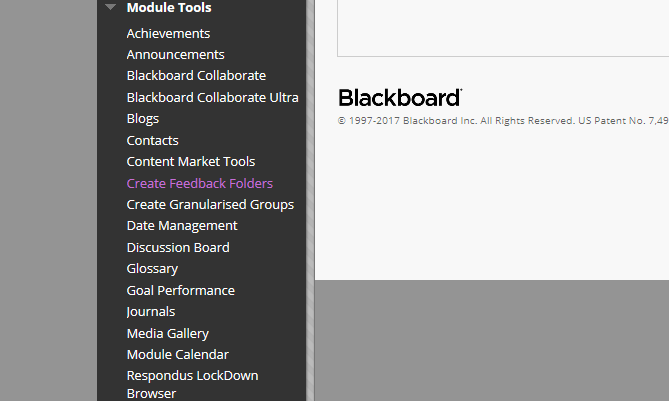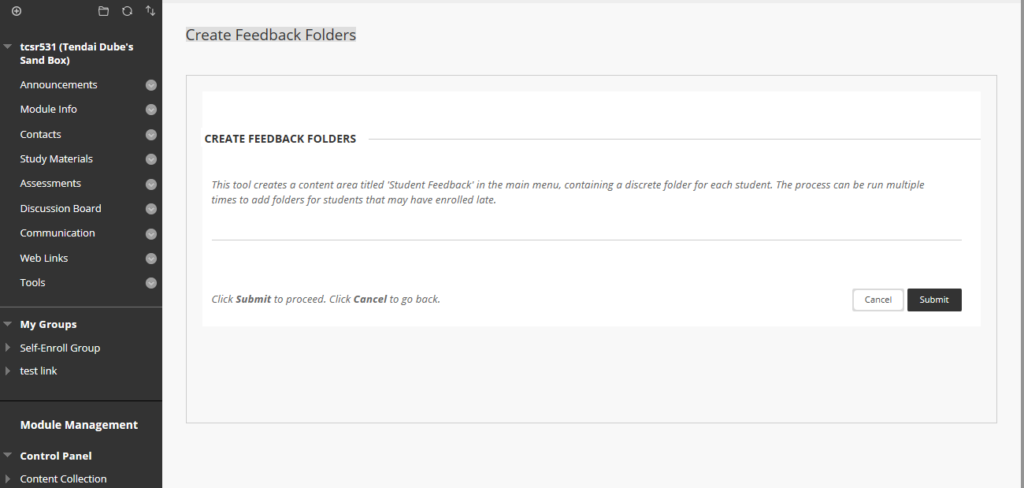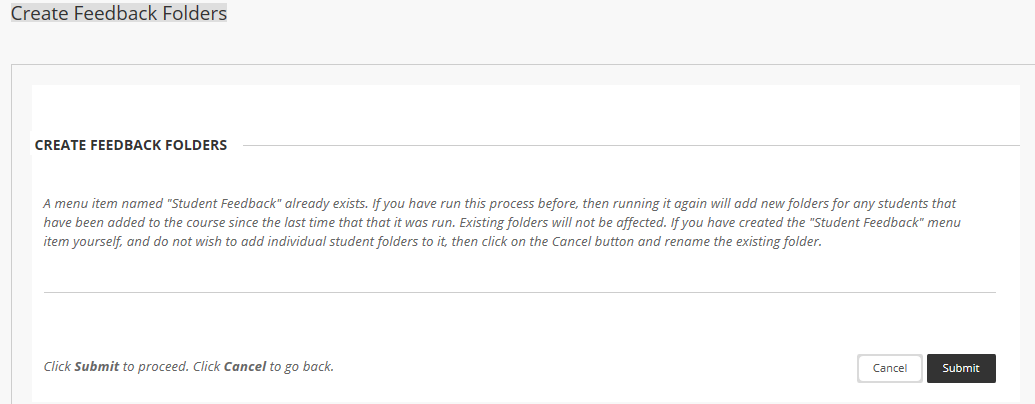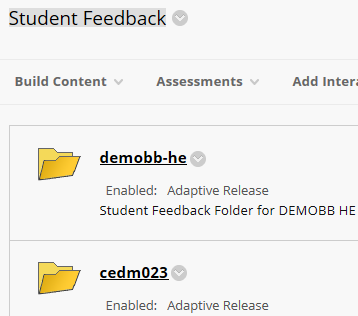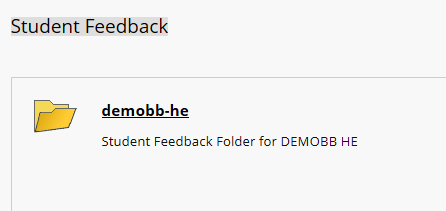Feedback Folders is a feature in Course Resources that has been designed and created by the University of Derby. An individual folder is created, which only the course instructors and the student can see. Feedback to students can be uploaded to these folders in a range of formats including video, text, image, video and audio.
Feedback could be uploaded for any activity undertaken by the student for formative or summative assessment. For instance feedback from workshops, rehearsals, contribution within classwork to outcomes recorded from one to one discussion with students, such as tutorials.
Feedback folders are seen as an alternative to Grademark within Turnitin.
Why would I use feedback folders with my students?
-
- Use as a more secure and organised way of storing feedback than using email. Feedback is stored together within the folder and can be referred back to over a period of time to reflect on progress being made.
- Feedback can be uploaded in a range of formats to individual student’s feedback folders.
How do I use feedback folders with my students?
-
- Individual feedback folders are setup for each one of your students enrolled on your Course Resources (Blackboard) course. You’ll then need to upload your feedback to the relevant folder.
- Only the instructors on the Course Resources (Blackboard) and the individual student will be able to view the feedback given and uploaded to the folder.
FOR FURTHER INFORMATION CLICK TO EXPAND THE LINKS BELOW:
Student Feedback Folders are created as a content area in Course Resources containing a discrete folder for each student. Students cannot see each other’s feedback folders as the folders are uniquely adaptive released.
In your Course Resources module, click on Module Tools from the left hand menu and select Create Feedback Folders.
This screen will be displayed:
Click the submit button to confirm creation of the feedback folders.
The process can be run multiple times to add folders for students that may have enrolled later. In that case when you select Create Feedback Folders from Module Tools, you will get a warning that a menu item named “Student Feedback” already exits as shown in the following image.
Go ahead and Submit as the existing folders will not be affected and new ones will be added.
A Student Feedback tab will then appear in the left menu. if you click on it you will see a folder for each student each with adaptive release enabled.
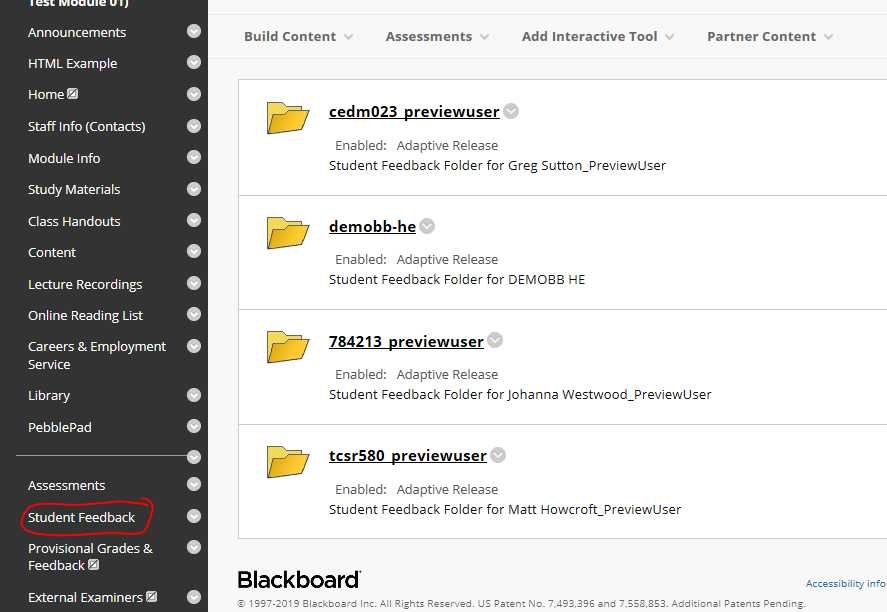
If you are missing any feedback folder you just need to click the Create Feedback Folders button again.
Student feedback folders should not be added manually.
Once created, with Edit Mode is ON, the Feedback Folders will be displayed as shown in the following image.
When Edit Mode is OFF, no Feedback Folders will be displayed.
Students will see just their own folders like this:
Good Practice
- TEL Blog
Accessibility Notes
It is important to note the following:
-
- If Images are being used within feedback it is important to add alternative text.
- If audio and video is being used within feedback it is important to consider if transcripts of sound are needed.
- If video is being used within feedback it is important to consider if captions are needed for audio content.