The Large File Submission tool is a submission point for files expected to be over 100Mb. However, we would still recommend Panopto for video submission.
The large file submission tool is not available by default. Please request access to the tool by contacting IT Service Center and listing the Blackboard Module codes that you would like the tool enabling on.
The large file submission tool has no inbuilt feedback. It will create a Grade Centre column in Blackboard where you can manually add feedback and a grade.
To request the large file submission tool to be added to a module, please send the request to the IT Service Centre itservicecentre@derby.ac.uk stating that you would like the large file submission tool adding to your module. Include the full module code for each module you would like it adding to.
For more information about the tool, please expand the sections below. Guidance for students is available on the Student Guide to Course Resources module and includes a video tutorial.
To set up a large file submission point, Go to the Assessment tab in the module you would like the assessment to be click on the Assessments tab at the top of the page and choose Large file assignment
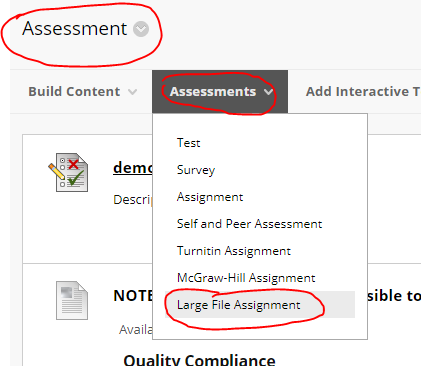
Enter the name of the assignment, add instructions and set the due date then click Submit.
NOTE – you will need to inform your students of when and how they will recieve their feedback. Tell your students to include their ID number in the file name.
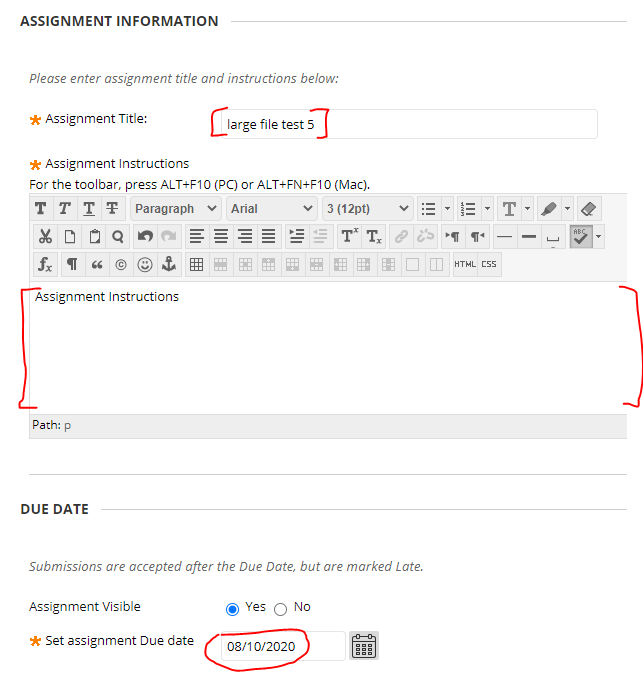
NOTE: there is no time setting in the due date field, as the time will be automatically set to 23:59 in accordance with University policy.
If you are not already logged into you staff Office 365 account you will be asked to log in
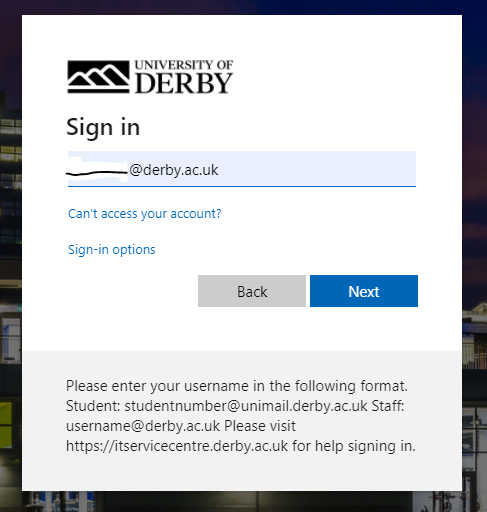
NOTE you have to log in to Office 365 with your staff account, A student or personal account won’t work.
After you log in you will be redirected back to blackboard and you will find the submission point at the bottom of the assessments page
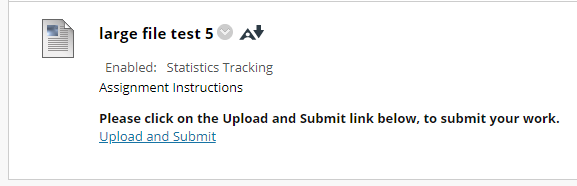
A grade centre column will also be created for you to manually add feedback and a score.
Befor you start your submission, If you can, you should rename for file/s to include your student number.
Log in to the Blackboard module and find the submission point, then click on upload and submit
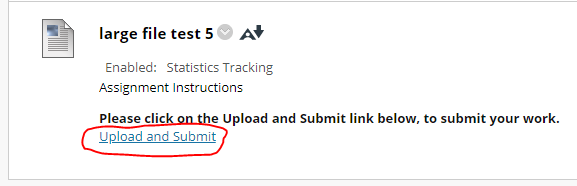
If you are not already logged in into office 365 you will be asked to log in
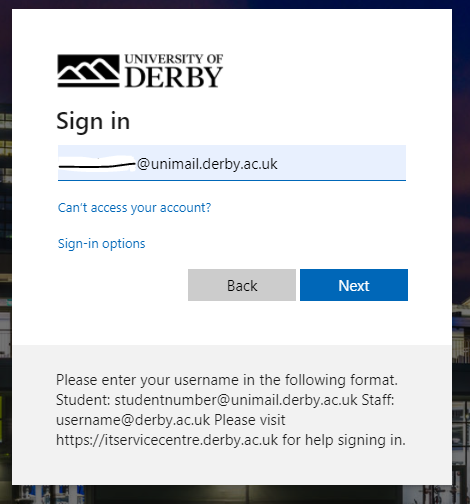
Note: you have to log in to office 365 with your student unimail.derby.ac.uk account, A staff or personal account won’t work.
You will then see the large file submission page and any previous submissions. Click on the New Submission button to make a submission
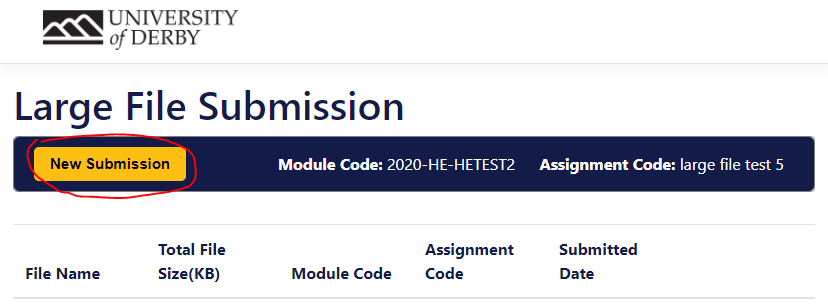
You will then get two button first click on the Choose files button
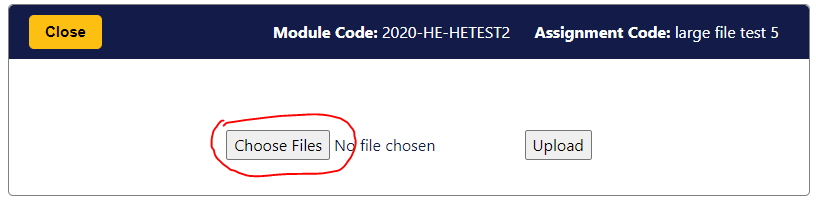
You can then chose files from your computer. In order to choose more than one file you first have to make sure the files are in the same folder.
You will them see the file/s listed. If these are the correct file/s click the upload button to submit them

You will then get an uploading screen telling you how much of the file has uploaded.
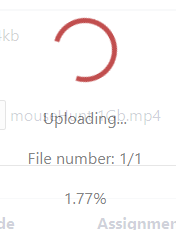
Do not close the browser or the browsing tab while it is uploading.
Depending on the size of your file it may take several hours to upload a file, see below.
| Upload speed | 100Mb | 1 GB | 10GB |
| 1Mbps | 15 min | 2.5 hrs | >1 day |
| 2Mbps | 7.5 min | 1.25 hrs | 12.5 hrs |
| 5Mbps | 2.8 min | 28 min | 4.5 hrs |
| 10Mbps | 1.4 min | 14 min | 2.5 hrs |
Note: Your upload speed is often much slower than your download speed.
When it has completed You will then see your files have uploaded, and the time stamp will show the time you started uploading the file/s.
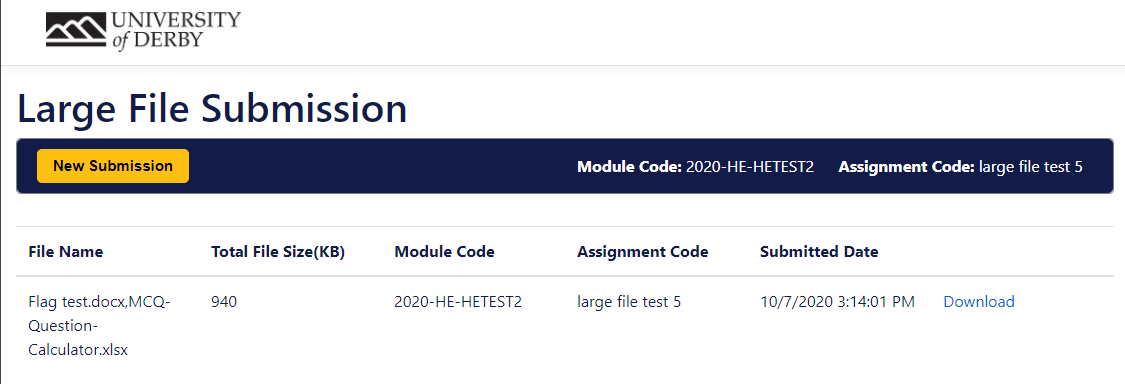
You will also get an email sent you your unimail account as proof you have uploaded the file. Don’t delete this email.
If you want to replace the file you can simply repeat the process but note if you do this after the deadline you may get marked down for a late submission.
The Download process May not work in Safari Please use Chrome on a Mac
Log in to the blackboard module and find the submission point, then click on upload and submit
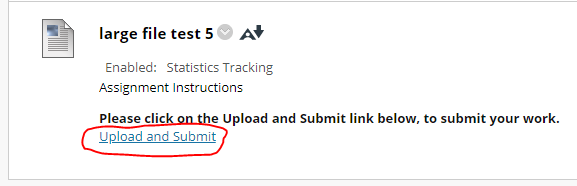
If you are not already logged into you staff office 365 account you will be asked to log in
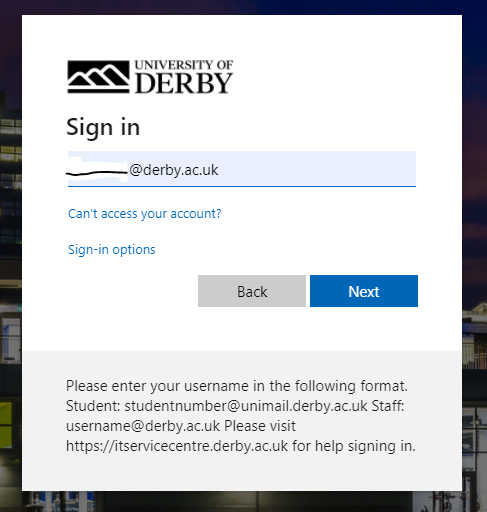
Note: you have to log in to office 365 with your staff account, A student or personal account won’t work.
You will then see the submission page
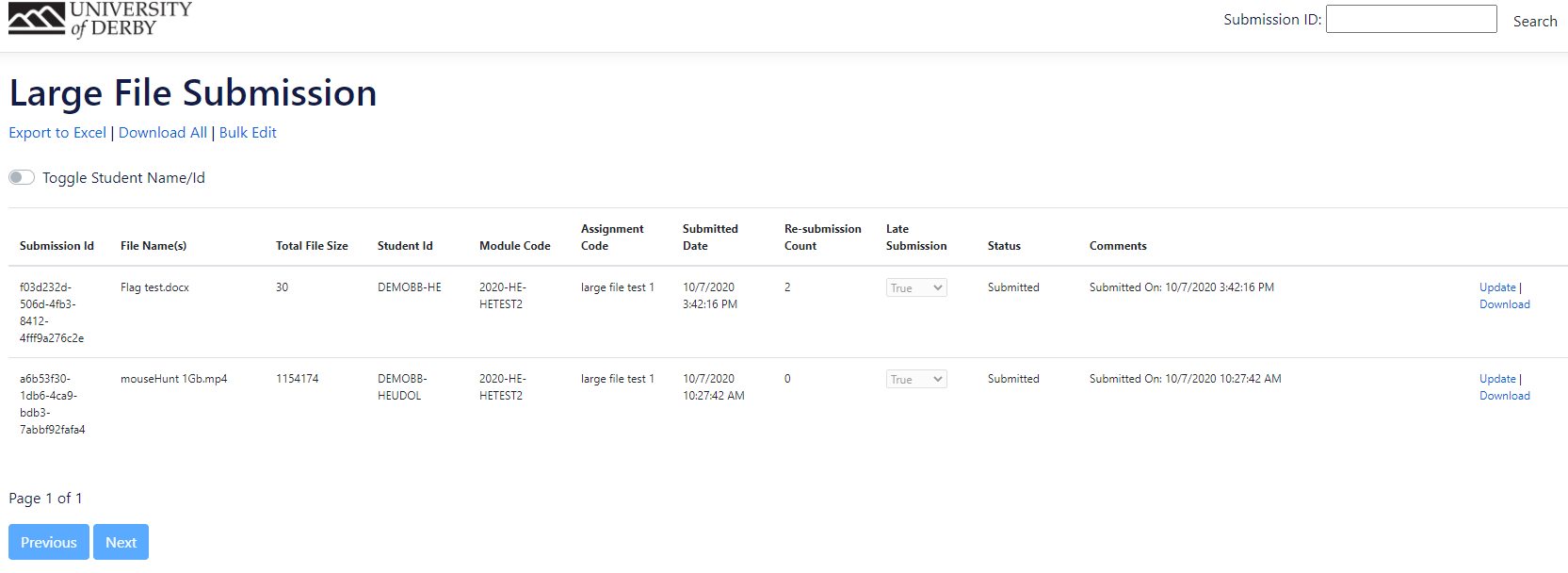
This shows all the student submission to this submission point. It show if it was a late submission, the status of the submission, the time the upload process was started, and files sizes
Click the download button to download a submission If you have a popup blocker this will block the download, It will have to be turned off to download the file. The popup blocker can be found at the right of the address bar,
![]()
It may only apear for a second. so you have to be quick. Click on the popup blocker, choose always allow pop-ups and click done.
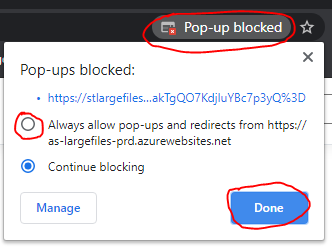
you can also click on the update button to update the status of a submission from submitted to reviewed or graded.
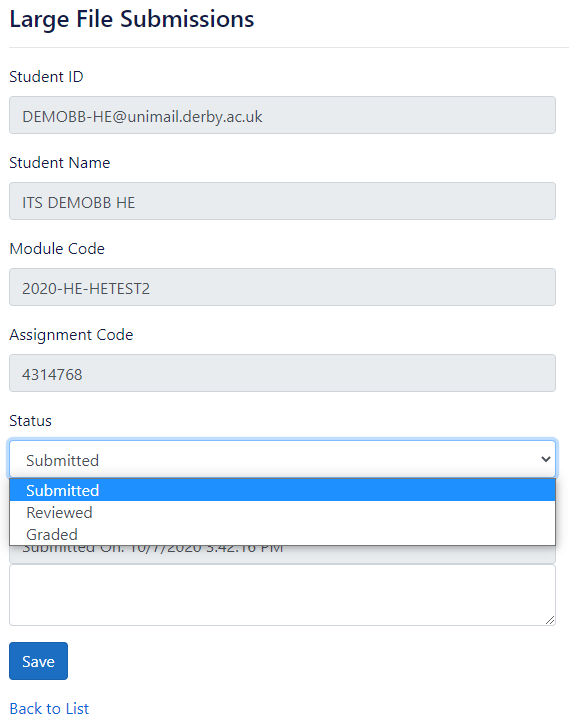
Click the save button to save the new status and the back to list button to take you back to the list of submissions.
There’s no inline grading for large file submission so to give feedback you have to manually edit the grade centre column.
To do this go to Full Grade Centre and find the column for the submission point. Then hover over the box for the student you are marking and click on the grey down arrow that appears, then click on grade details
You will then be able to enter the current grade, add feedback to the learner, and notes to moderators.
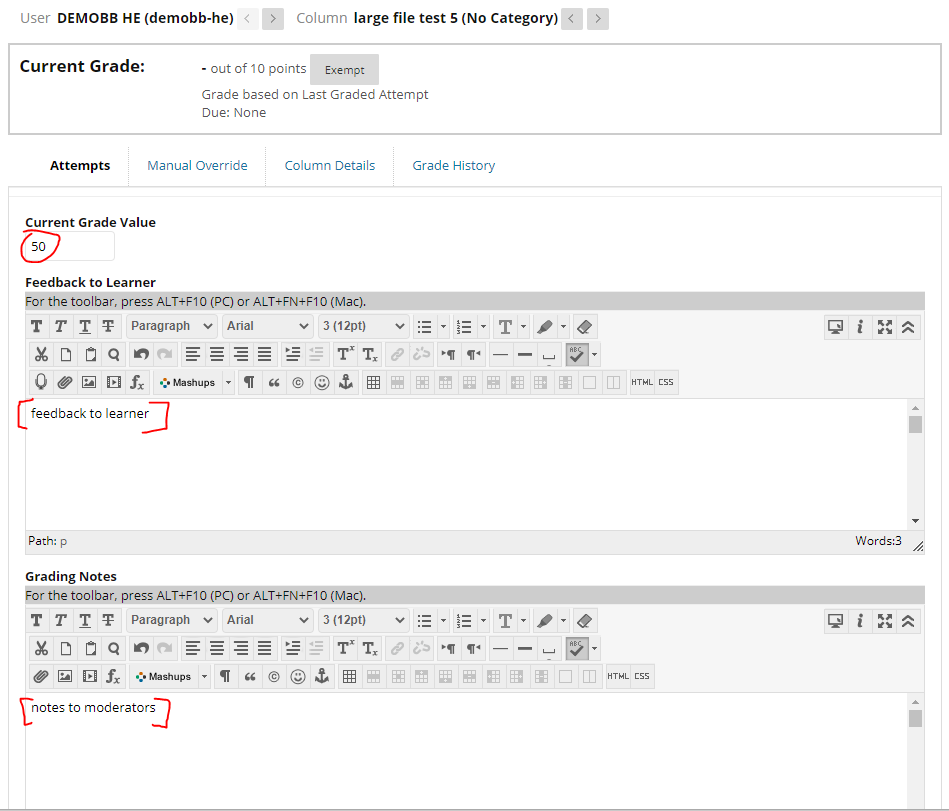
Save your feedback when you have finished.
You can navigate to the next student with the buttons at the top of the page.
When you are ready to give the result to the students you will have to manually unhide the grade centre column.
From the column you want to unhide, click on the drop down arrow in front of the title e.g. Assessment 1, or Total, then from the pop up menu, click on Hide from Students (On/Off). To hide the results visible from the students, just click again on the same link as it toggles between On and Off.
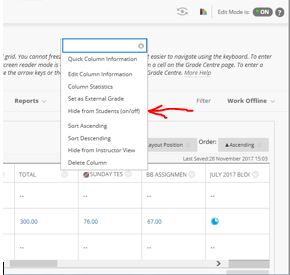
The grey circle with a read line through it indicates the column is hidden from student
![]()
Students can see their score and feedback from the Provisional Grades and Feedback menu item in the Blackboard module and finding the assessment.
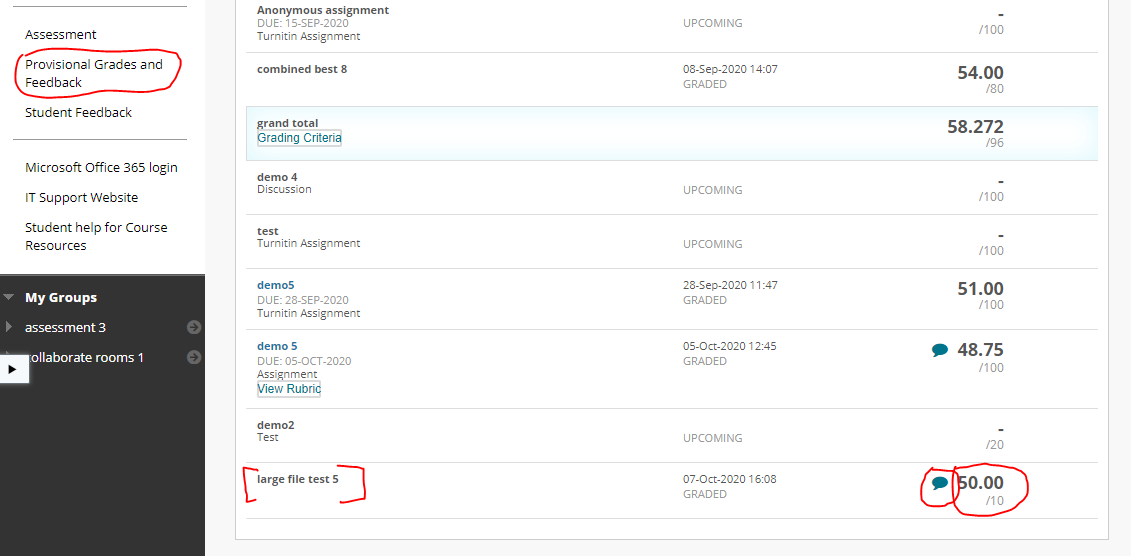
The score will be shown in this window to see the feedback students will have to click on the speech bubble and popup window will appear with the feedback

When you set up a new Largefile submission point only you will be able to access it. If other lecturers who teach you module will require access to the submission point for marking or moderation pourpouses you will have to manualy edit the submission point
to edit the submission point go to Large file Submission in Module tools menu
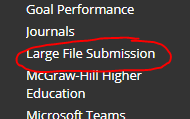
Locate the relevant Module + Submission Point in this list. (it will show you all the Large file submission point you have access to.)
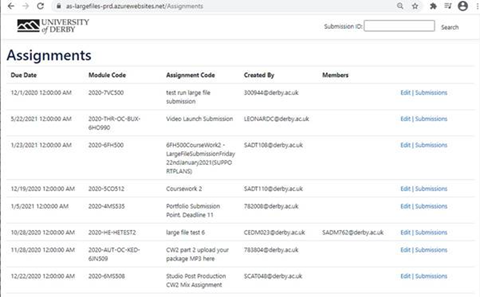
Once found click ‘Edit’ on right-hand-side.
On the ’Edit’ page, you can Edit the Due date and enter the new staff’s detail in the ‘Members’ field.
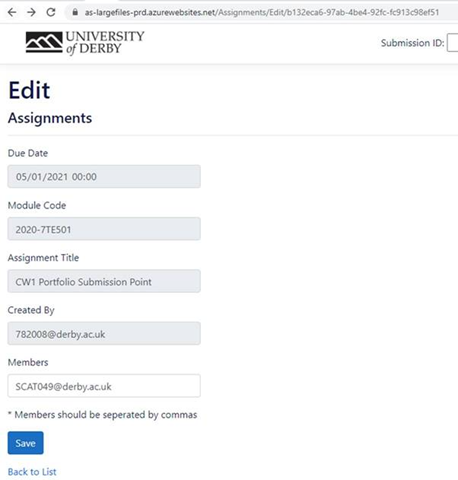
Enter the new academic as a ‘Member’ i.e. If adding username is: scat049 you would actually enter: SCAT049@derby.ac.uk [caps here is important]
Click ‘Save’. Complete. You are done.
ADDITIONAL:
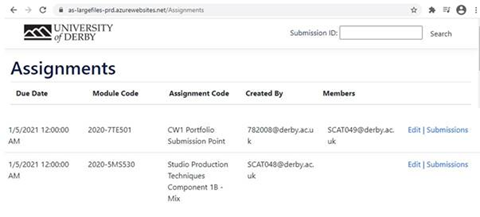
ABOVE: We can see in this example, that ‘CW1 Portfolio Submission Point’ was initially created by user 782008, but staff colleague SCAT049 has now been added as a ‘Member’ & so should be able to see submission uploads when they log in & click the ‘Upload and Submit’ button.
