Before You Start
- Log in to Course Resources (You may know this as Blackboard)
- Navigate to the Module/Programme area where you want to add the test.
- Ensure that Edit Mode is turned on. Turning Edit Mode off will allow you to view the module as the students see it.a) Edit Mode can be toggled on/off using the button shown below
For further information click to expand the links below:
Overview
When creating a test for students, you first build it and then deploy it to a content area. This enables you to be able to build several tests without increasing the risk of students seeing them or not having to create the whole test at once. Tests can be imported copied over from other modules or previous years modules and can be imported from storage or exported.
Creating a test step-by-step
Course Resources provides several routes to creating a test. To reduce confusion we recommend that all creation and editing of tests be done through the Control Panel.
- Login to Course Resources.
- Go to the module or sandbox where you wish to add the test.
- Look for the Control Panel underneath the module menu.
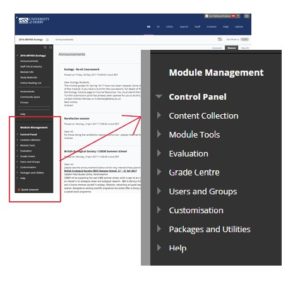
- Click on the Module Tools section to expand it.
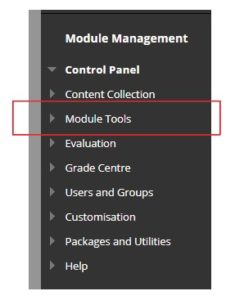
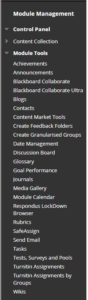
- Click on the Tests, Surveys and Pools link (you may need to scroll down).
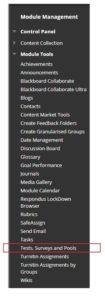
- The main window will now have changed; click on Tests
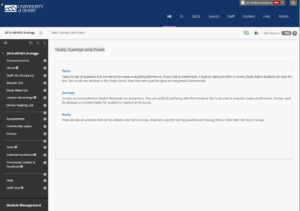
The area that you are in now will eventually list all of the tests in this module, but may be mostly empty space at the moment. Note that each module has its own collection of tests. Tests can be brought in either by copying from other modules or imported from storage. 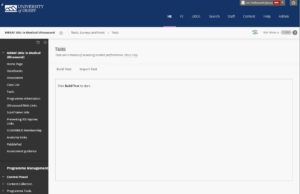
- Click on the
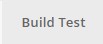 button.
button.
The first page that you will see is the Test Information page. 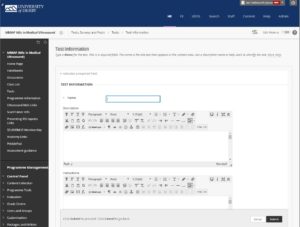 Only the Name must be completed; the other sections are optional: Instructions: This text appears at the top of the page when the test is being taken. Description: This text appears in the content area underneath the link to the test; and also on the page when the test is being taken. Tip: Try to be as brief as possible, and do not put the same information in both the Description and Instructions.
Only the Name must be completed; the other sections are optional: Instructions: This text appears at the top of the page when the test is being taken. Description: This text appears in the content area underneath the link to the test; and also on the page when the test is being taken. Tip: Try to be as brief as possible, and do not put the same information in both the Description and Instructions.
- Click on the [submit] button
You will now be in the area called the Test Canvas. This is the area where you create, edit and review your questions. It will become very familiar as you use these Tests, but we will not add any questions at this point.
- Login to Course Resources.
- Go to the module or sandbox where you wish to edit a previously created test.
- Look for the Control Panel underneath the module menu.
- Click on the Module Tools section to expand it.
- Click on the Tests, Surveys and Pools link (you may need to scroll down).
- The main window will now have changed; click on the Tests
- A list of previously created tests will now be displayed
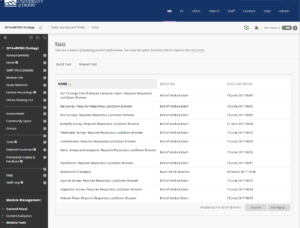
- Position the mouse cursor over the name of the test you wish to edit. A
 will appear.
will appear. 
- Click on the
 and choose edit
and choose edit 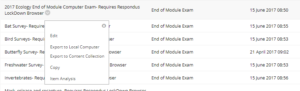
You will now be back at the Test Canvas 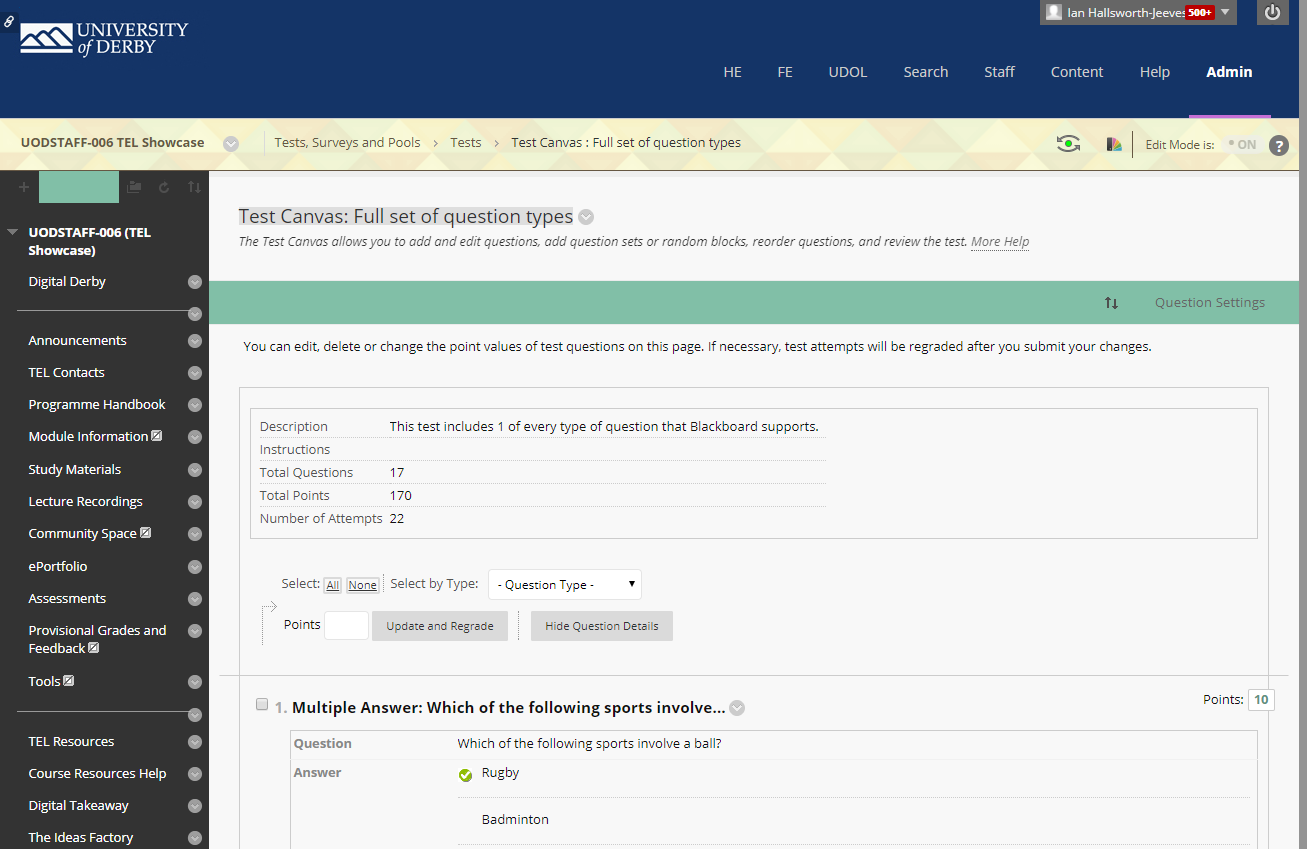 To edit the Description and/or Instructions, click on the
To edit the Description and/or Instructions, click on the ![]() button after the test name at the top of the screen and select Edit.
button after the test name at the top of the screen and select Edit. 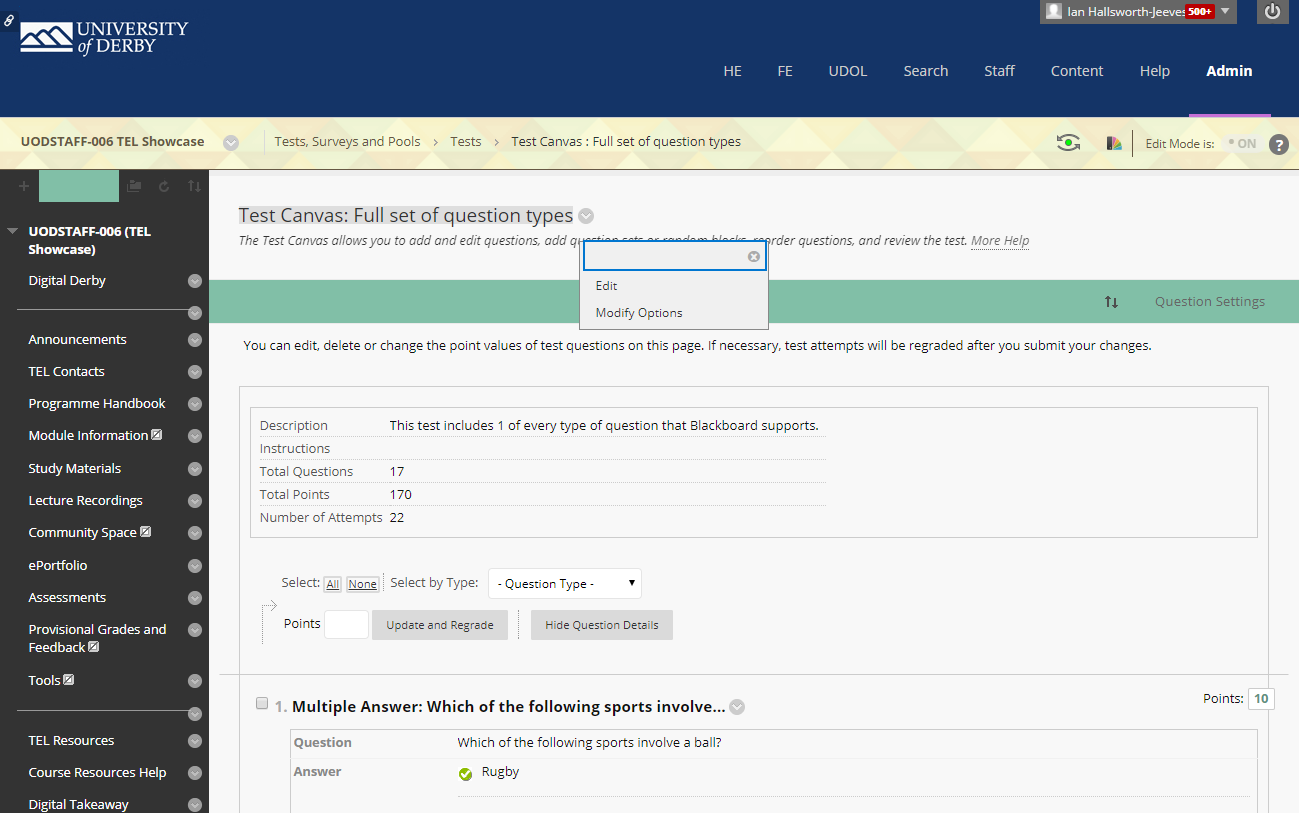 You will now see the Test Information Page similar to that seen when the test was built but this will be populated.
You will now see the Test Information Page similar to that seen when the test was built but this will be populated. 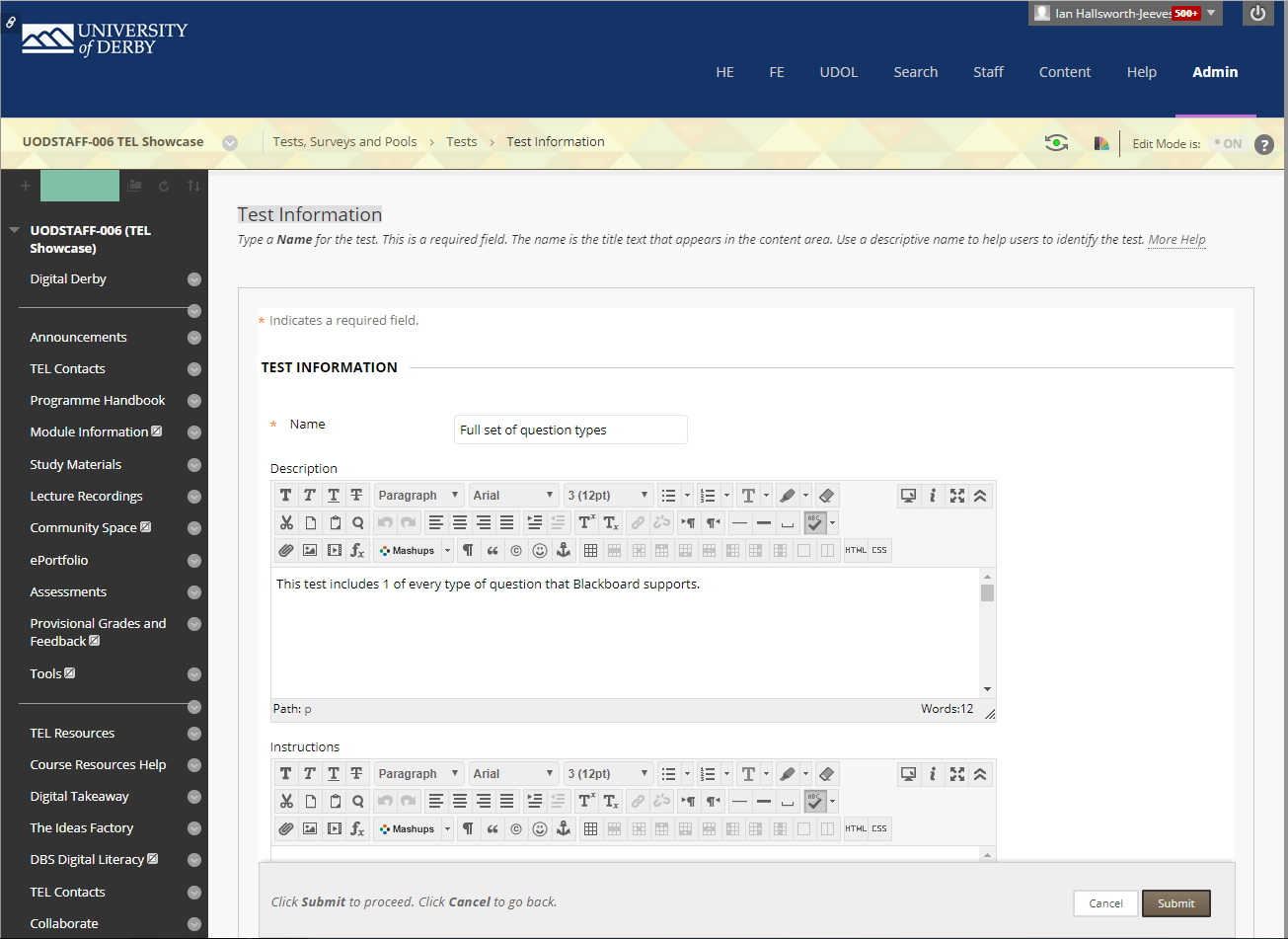 To change/edit the Description and or Instructions simply replace or amend the appropriate text Click Submit
To change/edit the Description and or Instructions simply replace or amend the appropriate text Click Submit
Overview
Blackboard tests support several question types which you can see by clicking on the 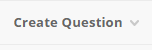 button.
button. 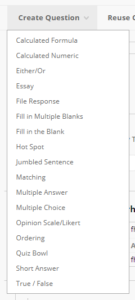 Questions are added in order of creation unless inserted between questions (More on that later) and tests can be a mixture of question types. Pools can be created to add a degree of randomness between students
Questions are added in order of creation unless inserted between questions (More on that later) and tests can be a mixture of question types. Pools can be created to add a degree of randomness between students
Multiple Choice
Multiple Choice is the most commonly used question type. Although very easy to create, you will need to think carefully about the options to ensure that it is a challenging question. From the Create Question drop-down menu, select Multiple Choice. 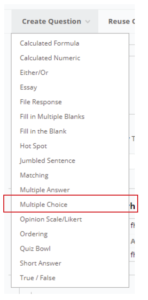 The Create/Edit Multiple Choice Question page will appear.
The Create/Edit Multiple Choice Question page will appear. 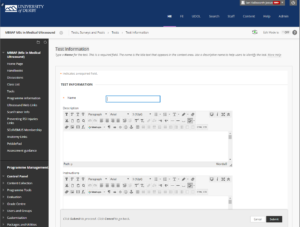 You will notice that the page is split into several sections. (Question, Options, Answers, Feedback, Categories and Keywords and Instructor notes). The first task is to add the actual text of the Question. (eg Which of the following…..) and this is done in the Question Section at the top of the screen. Locate the section entitled “Question”
You will notice that the page is split into several sections. (Question, Options, Answers, Feedback, Categories and Keywords and Instructor notes). The first task is to add the actual text of the Question. (eg Which of the following…..) and this is done in the Question Section at the top of the screen. Locate the section entitled “Question”
- At the top of the section there is a box entiled “Question Title”. This is not a mandatory field and if completed does not reveal any information to the student. If left blank it will automatically populate by taking the first few characters from the Question text. You may wish to enter content to assist in finding questions in the future but it is not necessary.
- In the box labelled “Question text” enter the text of your question title. This is where you put the actual question (eg Which of the following…). You may be tempted to just copy and paste the text from applications such as Microsoft Word. However you need to be careful, since copying text can lead to inconsistent text size and fonts between questions.
Next, Scroll down so you can see the section labelled Options
- Select the Answer Numbering option. This is where you can set an option to prefix the answers with the choices available. Whilst there is no hard or fast rule governing this, we recommend that you set this to None.
- It is also suggested that you leave Answer Orientation to Vertical. This will show all the answer options in a list rather than on a single line. It is impossible to guarantee that the questions will look presentable if set to Horizontal due to the varying nature of hand held devices and their screen sizes and resolutions.
- If you want to randomise the order that the options appear in, select Show Answers in Random Order. This will set the particular question to randomly display the order of the answers at the point of delivery so that Student A will get them in a different order than Student B.
Continue on to the Answers Section.
- As a multichoice question you will need to enter one correct answer and the incorrect ones (distractors). The default is 4 boxes although you can add up to 100.
- Enter the right answer in one of the boxes and set the radio button at the side so that it is selected. Enter incorrect answers in the other boxes.
- If you need to increase the number of boxes locate the “Number of Answers” option at the top of the Answers section and using the drop down box select the number of boxes you require. Please be aware that whilst there are no rules regarding the number of options we recommend that if you do require a high number it may be that the question needs reviewing.
- To remove a box, click on the [remove] button at the right hand side of the text box.
Feedback
- If you wish to give generic feedback for right and wrong answers you can enter it here. Please remember this is generic feedback rather than student specific. You may want to use it to give pointers to students for example “take a look at the material in week 8”.
Categories and Keywords
- You can add terms relating to the categories listed. This is very useful if you are creating a question bank/pool as they show up and are searchable when creating a test.
Instructor Notes
- This is a free form text box where you can enter any information that you may think important, Text written in here does not appear in the test.
When you have completed this page, click [submit]. This will add the question to the test canvas.
Multiple Answer
After Multiple Choice, Multiple Answer is the next most common question type. The format allows students to enter one or more options to answer a question. Although you cannot specify how many options can be ticked the question type will remove points for incorrect answers. This will therefore penalise for selecting all answers. From the drop-down menu, select Multiple Answer. The Create/Edit Multiple Answer Question page will appear. You will notice that the page is split into several sections. (Question, Options, Answers, Feedback, Categories and Keywords and Instructor notes). The first task is to add the actual text of the Question. (eg Which of the following…..) and this is done in the Question Section at the top of the screen. Locate the section entitled “Question”
- At the top of the section there is a box entiled “Question Title”. This is not a mandatory field and if completed does not reveal any information to the student. If left blank it will automatically populate by taking the first few characters from the Question text. You may wish to enter content to assist in finding questions in the future but it is not necessary.
- In the box labelled “Question text” enter the text of your question title. This is where you put the actual question (eg Which of the following…). You may be tempted to just copy and paste the text from applications such as Microsoft Word. However you need to be careful, since copying text can lead to inconsistent text size and fonts between questions.
Next, Scroll down so you can see the section labelled Options
- Select the Answer Numbering option. This is where you can set an option to prefix the answers with the choices available. Whilst there is no hard or fast rule governing this, we recommend that you set this to None.
- It is also suggested that you leave Answer Orientation to Vertical. This will show all the answer options in a list rather than on a single line. It is impossible to guarantee that the questions will look presentable if set to Horizontal due to the varying nature of hand held devices and their screen sizes and resolutions.
- If you want to randomise the order that the options appear in, select Show Answers in Random Order. This will set the particular question to randomly display the order of the answers at the point of delivery so that Student A will get them in a different order than Student B.
- If you want to make the answers have different weightings then select “Allow Partial Credit”. This will reveal extra boxes under the answers which you can adjust the weightings.
Continue on to the Answers Section.
- As a multichoice question you will need to enter one correct answer and the incorrect ones (distractors). The default is 4 boxes although you can add up to 100.
- Enter the right answer(s) in the boxes and set the square button at the side so that it is selected. Enter incorrect answers in the other boxes.
- If you need to increase the number of boxes locate the “Number of Answers” option at the top of the Answers section and using the drop down box select the number of boxes you require. Please be aware that whilst there are no rules regarding the number of options we recommend that if you do require a high number it may be that the question needs reviewing.
- If you have selected “Allow Partial Credit” in the previous section you can adjust the weighting accordingly. Please ensure that the total equals 100%
- To remove a box, click on the [remove] button at the right hand side of the text box.
Feedback
- If you wish to give generic feedback for right and wrong answers you can enter it here. Please remember this is generic feedback rather than student specific. You may want to use it to give pointers to students for example “take a look at the material in week 8”.
Categories and Keywords
- You can add terms relating to the categories listed. This is very useful if you are creating a question bank/pool as they show up and are searchable when creating a test.
Instructor Notes
- This is a free form text box where you can enter any information that you may think important, Text written in here does not appear in the test.
When you have completed this page, click [submit]. This will add the question to the test canvas.
Fill in The Blank
Another common question type is the Fill In The Blank question. The question scores on whether the student answer matches the correct answers you provided. You can require student answers to match exactly, contain part of the correct answer, or match a pattern that you specify. You choose whether or not the answer is case sensitive From the drop-down create question menu, select Fill in the Blank. The Create/Edit Multiple Answer Question page will appear. You will notice that the page is split into several sections. (Question, Answers, Feedback, Categories and Keywords and Instructor notes). The first task is to add the actual text of the Question. (eg. What is the name of the process) and this is done in the Question Section at the top of the screen. Locate the section entitled “Queston” At the top of the section there is a box entiled “Question Title”. This is not a mandatory field and if completed does not reveal any information to the student. If left blank it will automatically populate by taking the first few characters from the Question text. You may wish to enter content to assist in finding questions in the future but it is not necessary. In the box labelled “Question text” enter the text of your question title. This is where you put the actual question (eg. What is the name of the process). You may be tempted to just copy and paste the text from applications such as Microsoft Word. However you need to be careful, since copying text can lead to inconsistent text size and fonts between questions. Next, Scroll down so you can see the section labelled Answers
- If you need to increase the number of boxes locate the “Number of Answers” option at the top of the Answers section and using the drop down box select the number of boxes you require.
- Please be aware that whilst there are no rules regarding the number of options we recommend that if you do require a high number it may be that the question needs reviewing.
- To remove a box, click on the [remove] button at the left hand side of the text box.
- For each answer select Contains, Exact Match, or Pattern Match to specify how the answer is evaluated against the student’s answer. For Contains and Exact Match, check the box if the answer is Case Sensitive.
- Keep the answers simple and limited to as few words as possible. Limit answers to one word to avoid extra spaces between words or the order of the words in the answer causing a student answer to be scored as incorrect.
- Provide additional answers that allow for common spelling errors or select Pattern Match from the drop-down list in the answer to create a regular expression that allows for spelling variations.
- Select Contains from the drop-down list in the answer to allow for abbreviations or partial answers. This option counts the student’s answer as correct if it includes the word or words you specify. For example, set up a single answer that contains Franklin so that Benjamin Franklin, Franklin, B Franklin, B. Franklin, and Ben Franklin are all counted as correct answers. This eliminates the need for you to list all acceptable possibilities for the answer Benjamin Franklin.
Pattern Match
Pattern Match is an advanced technique that enables you to use regular expressions when specifying correct answers to allow for some variability in the answers that will be counted as correct. They enable you to count certain patterns as correct, rather than an exact text match. For example, regular expressions enable grading of the wide range of possible answers that are typical of scientific data. In a regular expression, most characters in the string match only themselves and are called literals. Some characters have special meaning and are called metacharacters. You can conduct an internet search on regular expressions for a complete list. Here are a few examples:
- A dot (.) matches any single character except newline characters.
- Brackets [ ] match anything inside the square brackets for one character.A dash (-) inside square brackets allows you to define a range. For example [0123456789] could be rewritten as [0-9].
- A question mark (?) makes the preceding item in the regular expression optional. For example, Dec(ember)? will match Dec and December.
Simple string examples:
- t – matches with bat, bet, but, bit, b9t because any character can take the place of the dot (.)
- b[aeui]t matches bat, bet, but, bit
- b[a-z]t would accept any three-letter combination that begins with b and ends with t. A number would not be accepted as the second character.
- [A-Z] matches any uppercase letter
- [12] matches the target character to 1 or 2
- [0-9] matches the target character to any number in the range 0 to 9
When you select Pattern Match for an answer, you can click Check Pattern to open a new window where you can test your pattern to be sure it will produce the results you want. After testing and editing the pattern, click Save & Exit to save your modified pattern as the answer. Feedback
- If you wish to give generic feedback for right and wrong answers you can enter it here. Please remember this is generic feedback rather than student specific. You may want to use it to give pointers to students for example “take a look at the material in week 8”.
Categories and Keywords
- You can add terms relating to the categories listed. This is very useful if you are creating a question bank/pool as they show up and are searchable when creating a test.
Instructor Notes
- This is a free form text box where you can enter any information that you may think important, Text written in here does not appear in the test.
When you have completed this page, click [submit]. This will add the question to the test canvas.
Changing Points Value
You might have noticed that all of your questions are worth 10 points at the moment To change this:
- On the test Canvas, click on the number in the box.
- In the small panel that opens, enter a new amount of points and click Submit.
Finding the Question Settings
Go to the module that contains your test.
- In the Control Panel (lower left of the window) expand the Module Tools section.
- Click on the Tests, Surveys and Pools link.
- Either click on Tests or Pools, depending on where your questions are.
- In the list that appears, click on the button for the test that you wish to edit.
You will now be in the Test Canvas area.
- Find and click on the button (in the upper-right area of the window)
Setting Default Points
By default, all questions created are worth 10 points. In the Question Settings area you can change the default to be any number that you wish.
- Look for section 4 (Scoring) in Test Question Settings.
- Enter a value in the text box at the end of the line that reads Specify default points
- when creating questions. Default point value.
- Ensure the option Use the currently assigned points when finding and adding
- questions is selected.
- Click on the button.
This should be the first thing that you do when creating a test (unless the 10 point default is acceptable). Set it to the most common points score that you are using. E.g. if the majority of your questions are worth 2 points, then set the default to 2. This will not affect questions that you have already created; only those that are created after the default is set.
Attaching Files (including images)
Although you can add images to the question text, adding images to answers is a little more awkward. Basically, each answer option can have one ‘file’ attached. If the file is a document such as an excel spreadsheet then you will see a link to download it. If the file is an image, then you can choose to show it on the page.
- Go to the Question Settings
- Look for section 2 (Images, Files and Web Links).
- Tick the option for answers (the option for questions is no longer used).
- Click on the button.
Image support is now turned on. To see how it works we will create a question.
- From the drop-down menu, select Multiple Choice.
- Underneath the each of the answers you will see new options:
- Click on the Browse button to look for an image.
- The Action option may now have changed to Special Action.
- In the Action/Special Action drop-down, choose Display image within page.
- Complete the question by adding question and answer text.
- Optionally add images to the answer options.
- Click on the button.
- You will see the images shown on the Test Canvas.
- An example of a student’s view is shown below right.
Other files, e.g. pdf, spreadsheets, word documents, sound files, can be added in the same way, but you should leave the Action option as Create a link to this media file. Note that the files that you upload will appear in the files area of your module.
- To remove an image, choose to edit the question and look for the Remove button to
the right-hand side of the image.
- To replace an image you will need to remove the old one and then add the new one.
Feedback-per-answer
Providing feedback in Tests is entirely optional. By default the option for feedback is based only on whether the question was answered correctly or incorrectly. Through the Question Settings you can choose to enable feedback based on which answer the student chose. Providing feedback for each answer will take more work on your part, but can rovide a richer learning experience for students if the feedback explains why that particular choice is incorrect – you would hope that they know why a choice is correct. You do not need to provide answer feedback for all questions – you can simply leave the feedback area empty.
- Go to the Question Settings
- Look for section 1 (Feedback).
- Turn on the only option in this section.
- Click on the button.
Feedback support is now turned on. To see how it works we will create a question.
- From the drop-down menu, select Multiple Choice.
- Underneath the answers you will see new options.
Note that if you have both answer feedback and file/image attachment turned on, then you will be able to attach files/images to the answer feedback. The result is that question pages become very long. To avoid excessive scrolling you should only turn them one if you need them.
What are Pools
Pools are collections of questions. Once you have created a pool you can use the questions in tests that you create. Benefits include:
- Multiple tests can pull questions from the same pool
- You can choose what type of questions to include
- You can make a random selection from the pool, so that each student has a slightly different exam
Creating a Pool
Creating a pool is exactly the same as creating a test, except that you do it in a slightly different area.
- Look for the Control Panel underneath the module menu.
- Click on the Module Tools section to expand it.
- Click on the Tests, Surveys and Pools link (you may need to scroll down).
- The main window will now have changed; click on the Pools
The area that you are in now will eventually list all of the pools in this module, but will be mostly empty space at the moment. Note that each module has its own collection of pools.
- Click on the button.
The first page that you will see is the Pool Information page. Only the Name must be completed; the other sections are optional.
- Click on the button
You will now be in the area called the Pool Canvas. This is the area where you create, edit and review your questions.
Using a Pool
Questions are added to pools in the same way that they are added to tests, using the [createquestion] drop-down menu. Note that all of the Question Settings discussed in Advanced Question Creation also apply to pools. Once you have created a pool of questions you can use them in a test.
- Go to the test where you would like to use the questions.
- To the right of the Creation Question button you will see [reusequestion]
- Click on this button and choose the Create Random Block option.
A new window will open where you can select the questions to use. [imagegoesin here] There are two main filters on this page. First choose the pool that you want to draw questions from [A], and then choose what type of questions you want to use [B]. In most cases you would select the top option (All Pool Questions) for the type. If any questions are found that match the filtering criteria, then they will be listed in the area on the right. For each question you can click on the button to view its details.
- When you are happy with the selection, click on the Submit button.
A random block will now be shown in the Test Canvas. [image]
- Look for the Number of Questions to display box, and enter the number that you want.
- In the top-right, set the desired Points per question.
Deploying a test step by step
Once you have created a test you will need to deploy it so that students can take it. Basically you are creating a link to your test, but also setting the conditions under which the test can be taken.
- Go to the module where you wish to deploy the test. This must be the same module where you created the test.
- Find a suitable content area. All modules should contain an Assessments area by default, and this is the recommended location for it.
- In the Create Assessment drop-down menu, choose Test
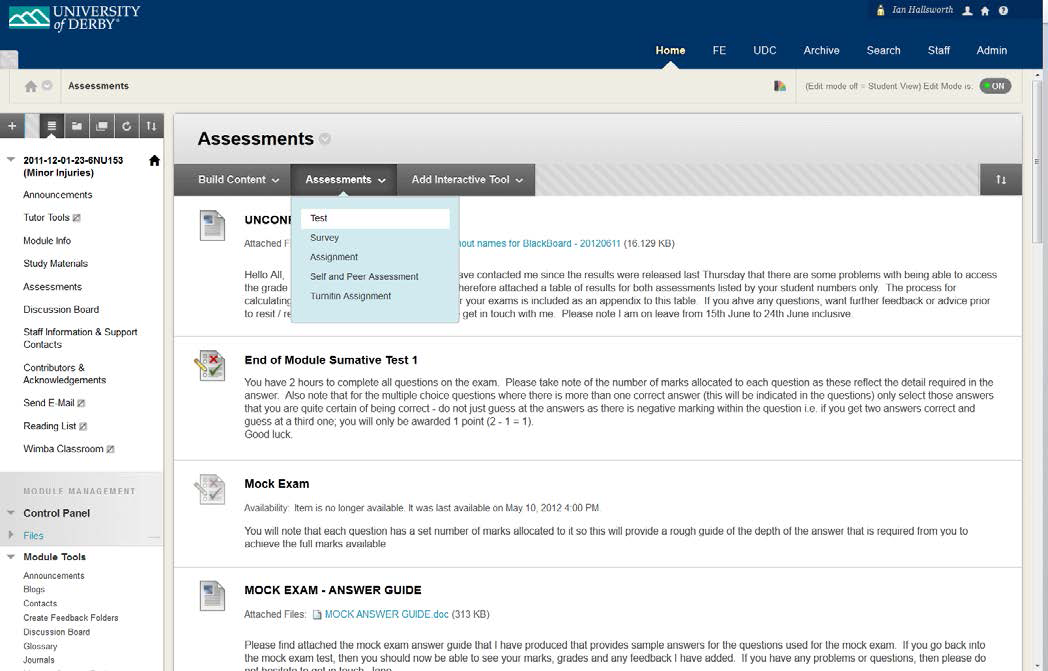
- You will be taken to a page that lists the available tests in the module. Select the test that you want from the Add Test list, and click on Submit.
Avoid clicking on the Create button. This is a short-cut to test creation; for which we have been going through the Control Panel. Using both could lead to confusion. Note that each test can only have one deployment at any one time. If the list is empty and you are sure that you have created a test, then it may have been deployed already.
- The Name and Description will be completed already, if you entered values when creating the test.
The collection of options can be quite daunting, but the recommended combinations for formative assessments are (settings not mentioned are left as default): Section 2:
- Make the Link Available: Yes
- Multiple Attempts: Ticked; Allow Unlimited Attempts
Section 4:
- All options: Ticked
Section 5:
- Presentation Mode: One at a Time (All at Once for shorter tests)
For a stricter exam you may want to use settings similar to: Section 2:
- Make the Link Available: Yes
- Set Timer: Set to something suitable
- Display After: Following a lecture
- Display Until: Before the next week’s lecture
Section 4:
-
- All options: Off
Section 5:
-
- Presentation Mode: One at a Time
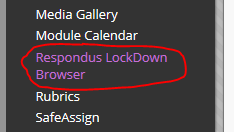 You will see a page with a video. Watch the video if you like then click on the Continue to LockDown Browser button
You will see a page with a video. Watch the video if you like then click on the Continue to LockDown Browser button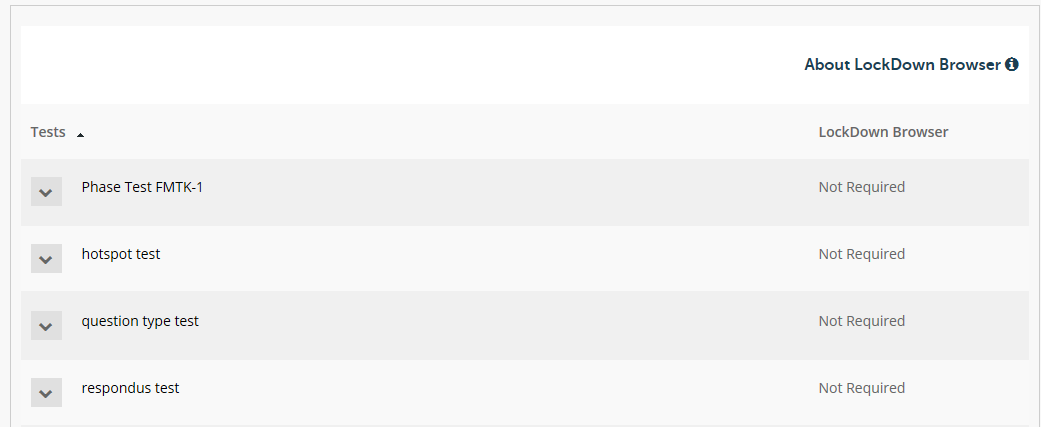 Click on the down arrow next to the test you want to add Respondus to then click on modify settings
Click on the down arrow next to the test you want to add Respondus to then click on modify settings 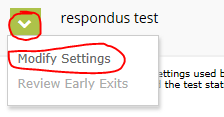 Click on the Requires Respondus option.
Click on the Requires Respondus option.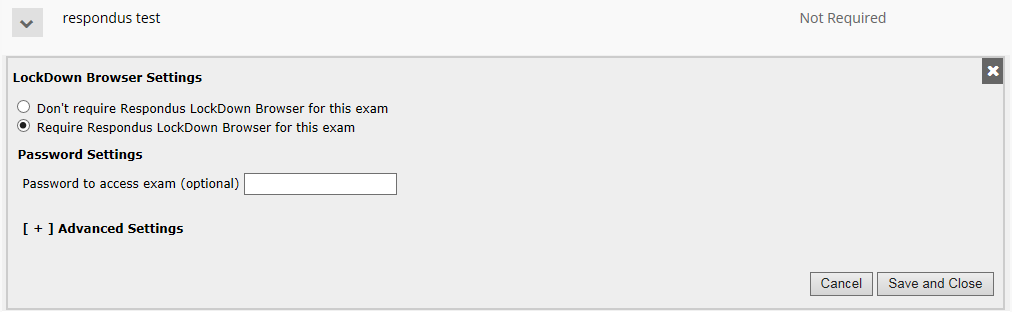 Enter a password. This is the password that is given to students at the beguinning of a session. It should be short memorable and have an unabmiguas spelling.
Enter a password. This is the password that is given to students at the beguinning of a session. It should be short memorable and have an unabmiguas spelling.  This password is to ensure that only people in the room are doing the test. If you want to give your students access to a calculator for the test click on the advances setting
This password is to ensure that only people in the room are doing the test. If you want to give your students access to a calculator for the test click on the advances setting 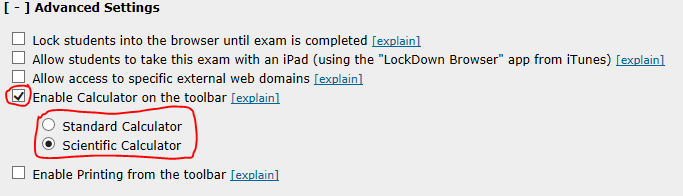 Then Click save and close
Then Click save and close 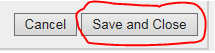 If you go back to your test options now you will see the name of the test has changed to include “- Requires Respondus LockDown Browser” and a password will have been added. This password will contain random letters and numbers and will not be the same as the password you set.
If you go back to your test options now you will see the name of the test has changed to include “- Requires Respondus LockDown Browser” and a password will have been added. This password will contain random letters and numbers and will not be the same as the password you set. 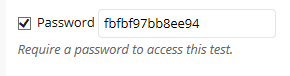 This is not the password you give to the students. It’s a password that the LockDown browser gives to Blackboard so that Blackboard knows that it is being used by the lockdown browser.
This is not the password you give to the students. It’s a password that the LockDown browser gives to Blackboard so that Blackboard knows that it is being used by the lockdown browser. - Look for the Control Panel underneath the module menu.
- Click on the Module Tools section to expand it.
- Click on the Tests, Surveys and Pools link (you may need to scroll down).
- Choose either Pool or Test, depending on which you want to move.
- Click on the down button for the item that you want to move and choose Export to local computer
- Save the file somewhere on your computer where you will be able to find it
Go to the module that you wish to move the test/pool to.
- Look for the Control Panel underneath the module menu.
- Click on the Module Tools section to expand it.
- Click on the Tests, Surveys and Pools link (you may need to scroll down).
- Choose either Pool or Test, depending on which you are moving.
- Click on the Import Test button.
- Click on the Browse My Computer button.
- Choose file that you downloaded and choose Open.
The test will now have been added to your list in this module. You will still need to deploy the test.
Accessing Grade Centre
The Grade Centre in Course Resources is not currently connected to the Grade Centre in PeopleSoft. They are completely separate. To access the Course Resources Grade Centre:
- Go to the module that contains your test.
- In the Control Panel (lower-left area of the window), expand the Grade Centre section.
 In your sandbox you will only see a link to the Full Grade Centre, but in a module you will see additional links for Assignments and Tests. The two extra links simply split the full grade centre into two.
In your sandbox you will only see a link to the Full Grade Centre, but in a module you will see additional links for Assignments and Tests. The two extra links simply split the full grade centre into two.
- Click on either the Full Grade Centre or Tests link.
The results are displayed in a table, with students arranged in rows, and each test having its own column. You might not be able to see all of the students or all of the test columns at the same time. Use the scroll bars to look at other areas of the table. 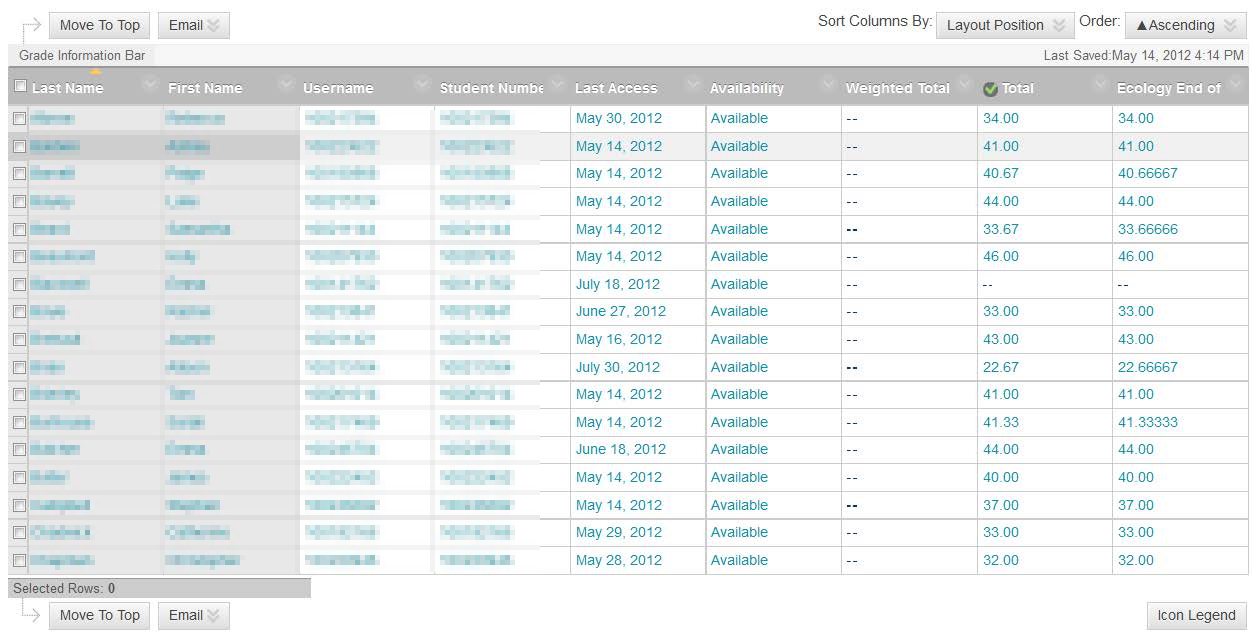
Possible Results
The grade centre may contain a variety of symbols; the most common of which are described below:
- Score: If the attempt was able to be automatically graded, then you will see a score. By default this is the number of points awarded.
- Needs Marking: If the attempt could not be automatically graded, for example if it included short-answer or essay question types, then you will see this symbol. You will need to manually grade part of the test. You will also see this symbol if the student went over the allocated time limit.
- Attempt in progress: If the test has been started but not submitted then you will see this symbol. It may be that the student is still taking the test, but typically it is because they closed the test before submitting. If the test should be over, then you can submit the results on their behalf.
- No Grade: The student has not attempted the test.
- Completed: This symbol should only appear if you are using a survey.
To the lower-right of the grade centre table, you will find the button. Clicking on this will show the complete list of possible icons.
Dealing with Attempts in Progress
To close an attempt in progress ( ):
- Go to the grade centre (either full or tests).
- Hover the mouse pointer over the symbol and you will see an option button appear ( ).
- Click on the button and click on the Attempt mm/dd/yy link.
If you have set the test to allow unlimited attempts, then you may see several listed here. If that is the case, then choose the most recent one.
- You will now have been taken to the Grade Test page.
- Above the listing of answers you will see a link for Test Information. Click to expand it.
If you are 100% certain that the test should have finished – for example it is past the deadline that you have set for completing it – then you can click on the Submit Attempt button. On returning to grade centre you will now either see a score or the symbol.
Dealing with ‘Needs Marking’ – Time Limit
Blackboard will not prevent students from exceeding the time limit that you have set. Instead you will need to decide if or how to penalise students that overrun.
- Go to the grade centre (either full or tests).
- Hover the mouse pointer over the symbol and you will see an option button appear ()
- Click on the button and click on the Attempt mm/dd/yy link.
If you have set the test to allow unlimited attempts, then you may see several listed here. If that is the case, then choose the most recent one.
- You will now have been taken to the Grade Test page.
- Above the listing of answers you will see a link for Test Information. Click to expand it.
Amongst other things, you will see a section for Time Elapsed. This will indicate both the time taken and the time allowed.
- If are going to impose a penalty then make a note of the student’s name.
- Regardless of any penalty, you will need to click on the Save and Exit button to confirm that you have checked the result, and to see their results in the grade centre.
- If you are applying a penalty, find the students score in the grade centre, click on it and then enter a new score.
The orange triangle in the corner shows that the score has been overridden.
Dealing with ‘Needs Marking’ – Grading
For attempts that require manually marking ( ) there are typically 3 reasons:
- You have set a time limit and the student has exceeded it
- You have used questions that cannot be automatically marked (essays and shortanswer)
- Some questions did not have a correct answer set.
The last two situations are both dealt with in the same way – through manual grading.
- Go to the grade centre (either full or tests).
- Hover the mouse pointer over the symbol and you will see an option button appear ( ).
- Click on the button and click on the Attempt mm/dd/yy link.
If you have set the test to allow unlimited attempts, then you may see several listed here. If that is the case, then choose the most recent one.
-
- You will now have been taken to the Grade Test page.
As you scroll through the list of questions you should see at one that does not have a score: Your task is basically to enter values where the dash currently is.
- Check the student’s answer (indicated as Given Answer), and decide on an appropriate score
- Enter the score in the points box (it is the one above the question).
- Once all questions have been marked, click on the button.
- You should now see a score for that student in the grade centre.
Anonymous Marking
Anonymous marking is only relevant to a test if it includes short-answer or essay question types – otherwise the test will already have been marked.
- Go to the grade centre (either full or tests).
Find the column for the test that you are going to mark.
- In the title of the column you will see an option button ( ).
- Click on the option button and choose Grade Anonymously.
- You will now be presented with the students’ attempts one-by-one in a random order.
- Provide marks for each question, as described above.
- Click on the button to move on to the next student.
The random order is not consistent. If you do not grade all of the attempts in one go, then when you return the marked and unmarked attempts will be mixed together. If you come across an attempt that you have already graded, then simply click on the Save and Next button to carry on. Note that the scores will not be shown anonymously in Grade Centre. The students’ details are only hidden while you are marking their attempts.
Downloading Results
There are three main options for downloading test results: Full results: You can download a file that contains all of the information relating to the test in a file that can be opened as a spreadsheet (e.g. in Excel). The information includes the question text and several other unnecessary columns. You will need to sum totals yourself. Generate a Report: The report consists of a separate page for each student, providing a summary of their grades. You can choose which tests/assignments are included in the report. Grade History: This is a chronologically ordered list of test submissions. If you have several tests operating at the same time then the results may be mixed together. However, this is one of the best solutions to see a tidy summary of test results. To download the test results in full:
- Go to the grade centre (either full or tests).
- Find the column for the test that you want.
- In the title of the column you will see an option button ( ).
- Click on the option button and choose Download Results.
- The default setting for formatting the results are usually fine.
- Click on the button that reads Click to download results.
A file should now download that you can open in Excel. There will typically be 6 columns for each question, in addition to the students’ details. To generate a report:
- Go to the grade centre (either full or tests).
- In the row of buttons above the table, select Create Report from
- Most of the sections control what is displayed in the report. Section 4 determines which tests are included.
- In section 4 choose the Selected Columns option.
- Select the name of the test that you want to include. Use the Ctrl key to select multiple.
- Press the submit key to see the report.
You can now either print out the report – bearing in mind that each student’s details will be printed on a separate page – or you can copy and paste the contents into a Word document to save. To download the Grade History:
- Go to the grade centre (either full or tests).
- In the row of buttons above the table, select View Grade History from .
- You will see a list of all test attempts.
- Click on the button.
- The default settings are usually fine.
Press the Submit button, and you will be able to download a file that you can open in Excel. If you have allowed multiple attempts at a test, then they will all be included in the grade history. It will also include any dummy runs that you have made through the test. The benefit of this view is that it summarises the scores and includes fewer columns than a full download.
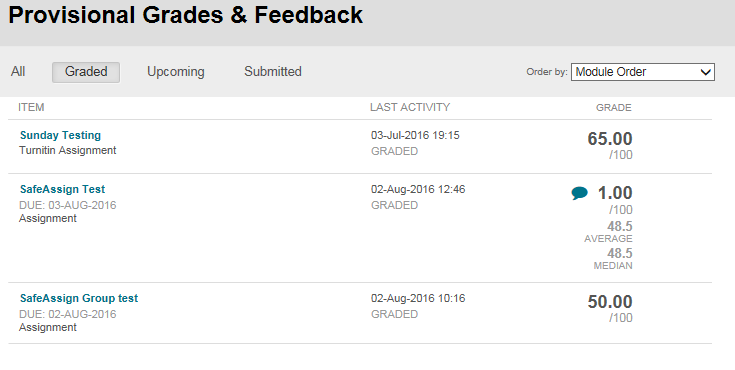 All new modules granulated from July 2016 will have this functionality as standard, previous modules (2015 and before) can have this added. See Appendix 1: Enabling the My Grades Tool Link (For modules 2015 and before) for details on how to do this. If you plan to make this tool available to your students, please read the sections below, to ensure that grades are hidden until the time of release.
All new modules granulated from July 2016 will have this functionality as standard, previous modules (2015 and before) can have this added. See Appendix 1: Enabling the My Grades Tool Link (For modules 2015 and before) for details on how to do this. If you plan to make this tool available to your students, please read the sections below, to ensure that grades are hidden until the time of release.
Revealing Grades to Students
The default setting with 2016 onwards modules is that the “Provisional Grades & Feedback” link will NOT be visible to students and will need to be enabled in order for students to see and review using the website. However the from the Marks section of the mobile app all unhidden grade centre columns with scores in will be accessible see “Marks in the mobile app section” Please be aware that any assessment method that uses the Blackboard Grade Centre is now viewable by students via the “Provisional Grades & Feedback” on the website and “Marks” in the mobile app, and results may be available to students in other ways. It is recommended in the first instance that you disable this option in the Grade Centre, see the section entitled “Managing Grade Visibility”.
To make the link visible to students on the website
- Locate the Provisional Grades and Feedback link in the left hand navigation menu (The icon to the right of menu text, indicates that the menu link is hidden¬) and place the mouse pointer over it.
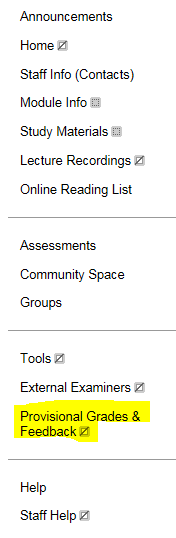
- A downwards arrow will appear
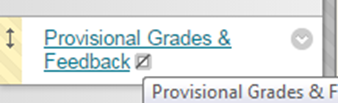
- Click on the arrow. A menu will appear
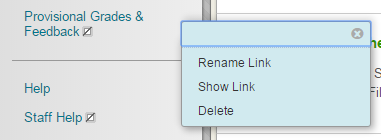
- Click on the Show Link option, After a few seconds the menu will refresh to look similar to this
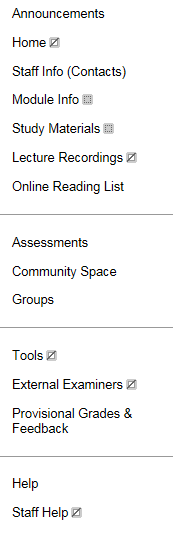
Students will now be able to see this functionality on the website If you wish to hide the function on the website from your student, simply repeat the above steps to select hide link.
To hide/release marks to students:
- Click on Grade Centre in the Control Panel
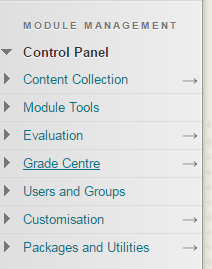
- A further sub menu will appear
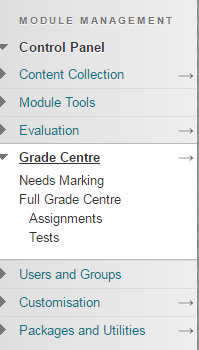
- Select Full Grade Centre. The Grade Centre will appear
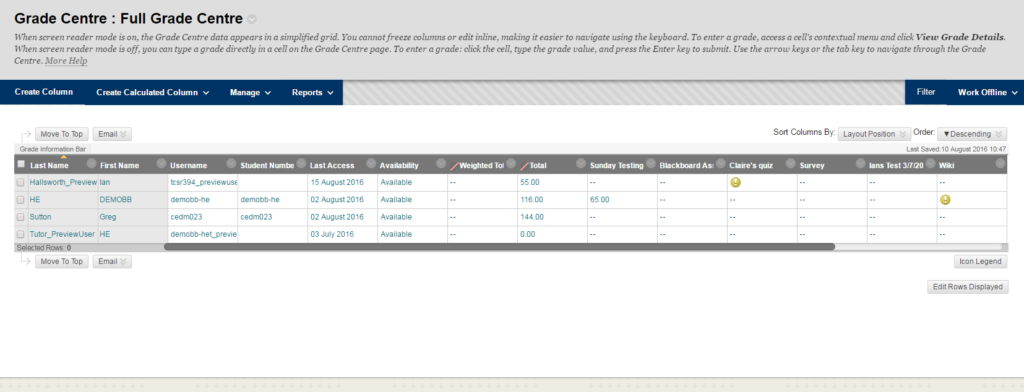
- Each of the items that are available for assessment will have an individual entry as a column
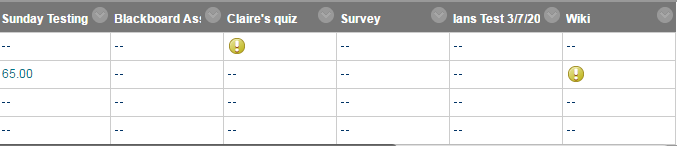
- Choose the assessment you want to hide / make available, select the grey arrow next to the column title
![]()
- A drop-down menu will appear
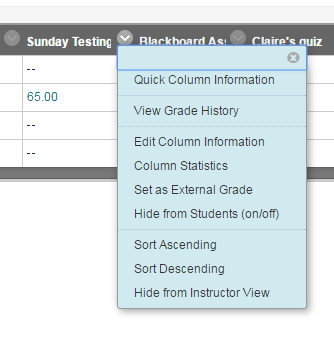
- Select Edit Column Information from the drop-down menu
- The Edit Column window will open
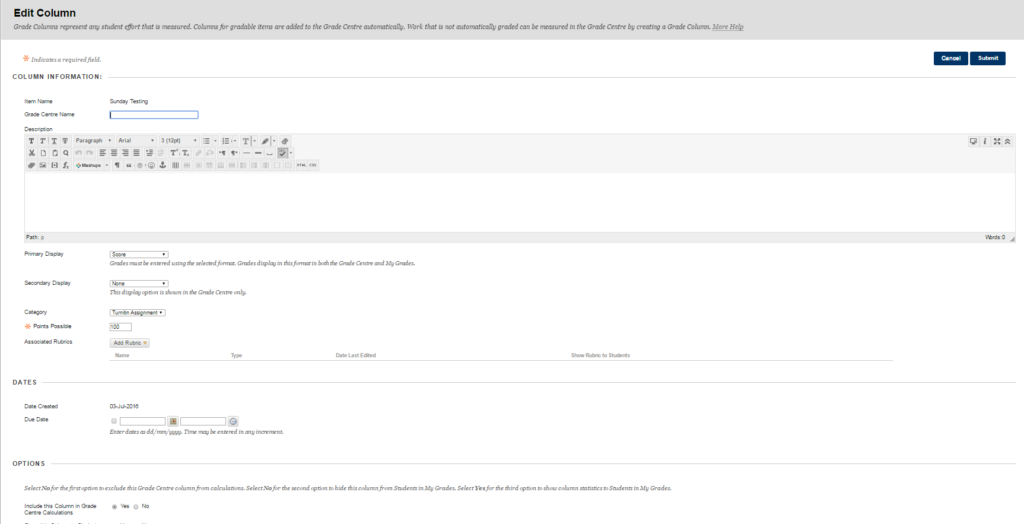
- Under Options, each Grade Centre column has a setting called Show this Column to Students

![]()
- Select the Yes radio button to release marks to the students. Select No to hide them.
- Note: The Column Not Visible icon indicates whether students can or cannot see marks from a given assessment’s column.
![]()
It is recommended that staff set Show this Column to Students to No for ALL columns initially and only release the marks or module total when they’re ready
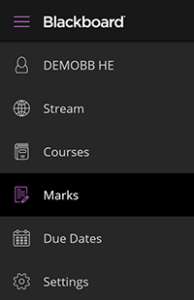 The Marks session collates all the grades from all their modules on one place. It shows the overall score for each module that has been completed and a blank score for incomplete modules.
The Marks session collates all the grades from all their modules on one place. It shows the overall score for each module that has been completed and a blank score for incomplete modules. 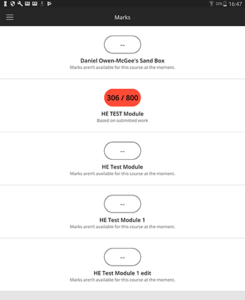 If the students click on a module they will see a breakdown for the module regardless of whether professional grades and feedback is visible to them or not on the blackboard website, The breakdown shows a score for each visible item in grade centre where a score is available.
If the students click on a module they will see a breakdown for the module regardless of whether professional grades and feedback is visible to them or not on the blackboard website, The breakdown shows a score for each visible item in grade centre where a score is available. 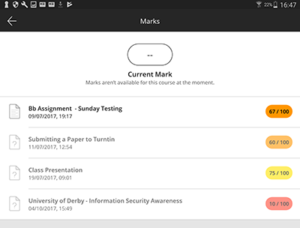 Students can then click on blackboard assignments to see their general feedback but not the marked paper. They can’t see feedback or access their marked submission for Turnitin papers or Blackboard tests.
Students can then click on blackboard assignments to see their general feedback but not the marked paper. They can’t see feedback or access their marked submission for Turnitin papers or Blackboard tests. 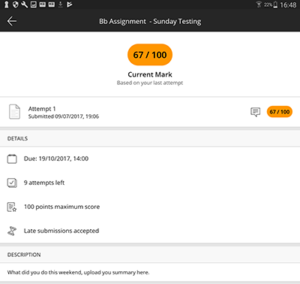
Students can always see their overall test scores unless you block access by accessing the Grade Center column’s menu and hiding the column from students (See above section on Managing Grade Visibility). However, when you hide a test column from students, they see nothing about the test in Provisional Grades and Feedback. When they subsequently access the test, they receive a message that states when they submitted their tests. No scores appear. You can set which results and feedback are available to students after they complete a test or survey. You can set one or two rules with the menus. You can’t choose some rules in combination. After you select a rule in the first menu, some may not appear in the second menu. The image below shows the default options that are applied to tests, After Submission and Score per question. If no changes are made then students will see their overall test scores and the scores earned for each individual question after they submit their tests. 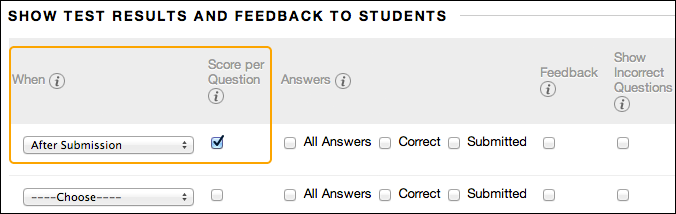 The other settings are:
The other settings are:
- After Submission: This option is the default.
- One-time View: After students submit their tests or surveys, the selected results and feedback options are in effect for students to view ONCE. However, students can always view the scores they earned unless you hide the Grade Center column from students. Immediately after a student navigates away from the test or survey, any other results and feedback are restricted. You can change the setting or add another rule for a second viewing. A second rule is not combined with the one-time view rule, but is applied separately.
- On Specific Date: View results and feedback after the selected date and time.
- After Due Date
- After Availability and End Date
- After Attempts are graded: After all students submit the test or survey, and all attempts are graded, results and feedback are made available to students. If one or more students don’t submit an attempt, you must assign a grade of 0 so that all students can view the chosen results and feedback.
Example 1 – Show More Feedback
Show students their score, their answers and the correct answers If you want to give some initial feedback regarding their submission then select the following. 
Example 2: Show less feedback to discourage cheating
If students take a test at different times, you can make a limited amount of feedback available until all students submit the test. For the first rule, select After Submission in the first menu and clear the check box for Score per Question. Make no other selections. After they submit their tests, students can only see their overall test scores. For the second rule, select After Due Date and select options to show more results and feedback. You can create an announcement to notify students that additional feedback is available to view. 
Example 3 One-time view for results and feedback
In the Show Test Results and Feedback to Students section, you can select One-time View. After students submit their tests, the results and feedback options you selected are in effect for students to view ONCE. However, students can always view the overall test scores they earned. Immediately after a student navigates away from the test, any other options you chose are restricted. You can apply a second rule to allow students to view newly selected options at a later time. The second rule is not combined with the one-time view rule, but is applied separately. The ability to select different options for each rule allows you to show some test results and feedback initially, and then show more later. Rule #1: Select One-time View and Show Incorrect Questions. Select no other options so that while other students are still allowed to take the test, no one can share the correct answers. Rule #2: Select all of these options:
- After Due Date
- Score per Question
- All Answers
- Correct
- Submitted
- Feedback
After the due date, students see their scores along with all answer options. They also see their submitted answers marked as correct or incorrect and any instructor feedback.
Make sure that force completion is turned off for all summative assessments. If it is turned on and there is a crash the students will not be able to continue.
You should not add a timer on an invigilated exam in case the fire alarm goes off or the exam has to be paused for another reason.
Note: if the display until time is passed and the timer is still going then images will not download. Make sure the students have completed before the display until time.
Tick the set timer option
Enter the time for the basic exam for students without extra time.
Turn the Auto-submit option on.
This will automatically submit the work when the time is up.
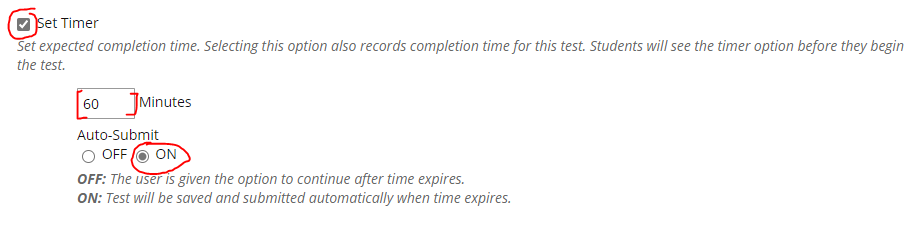
If you have student with extra time you will need to give them extra time individually to do this click the Add Users and Groups button in the Test Availability and exception section.
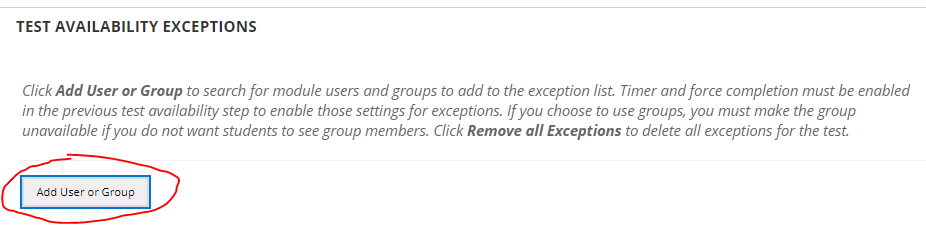
You will then get a list of all the students and all the groups.
If you have a large class and lots of test you may want to set up two groups of students beforehand, one for students with standard time and one for students with extra time.
To setup groups for test
- Select “Users and Groups” under “Module Management” on the left-hand side menu.
- The menu will expand to reveal options for Users and Groups. Select Groups
- Click on the “Create” button towards the top left-hand side.
- Select Single Group, Manual Enrol.
- On the Create Group page, type a name of the group e.g. “Student with standard time”. Don’t Make the group visible to students.
- Deselect all the check boxes for the course tools.
- Unselect the check box for Allow Personalization and smart view.
- Under member ship click add users
- Select all the students that should be in this group and click submit
- Click Submit again to create the group.
- The newly created group appears on the Groups listing page.
- Repeat the process for a group of “Student with standard time”
When you click on the Add Users and Groups button a Add Users and Groups page will pop up.
Select all the student that will do the test. This could be groups, individuals or a combination of groups and individuals.
To add all the students quickly click on the button next to “users and group” then deselect the groups
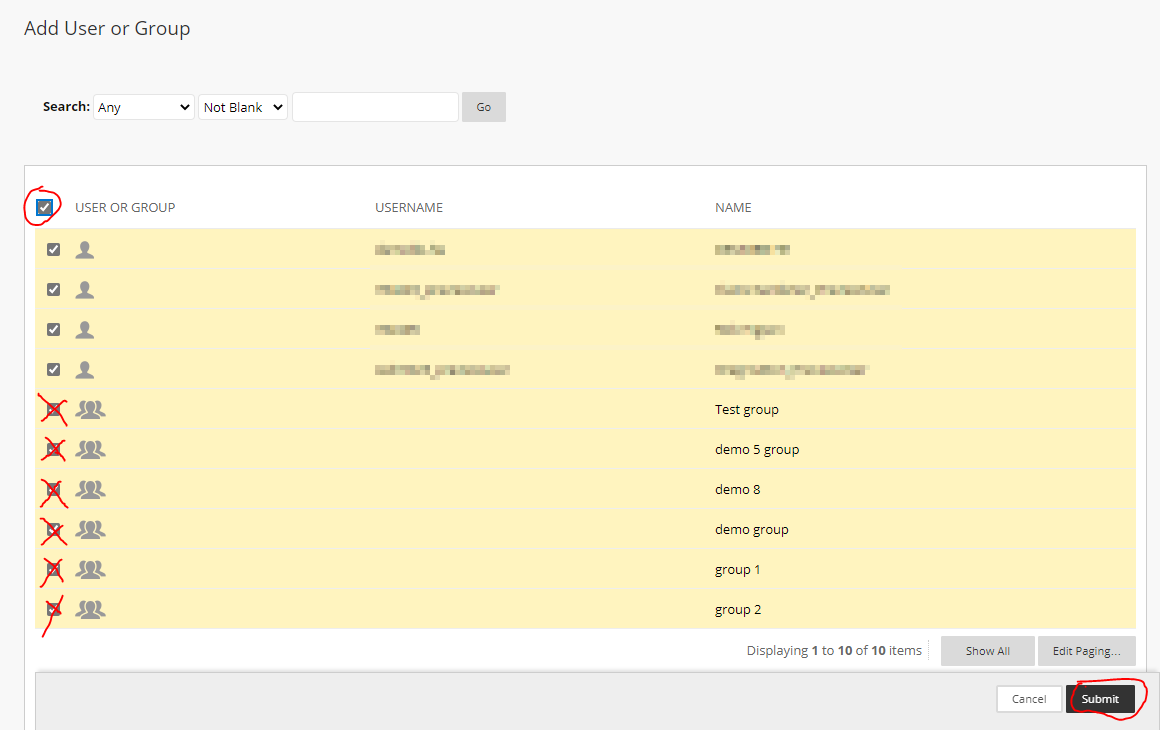
Warning. If a student is not on this list or in one of the groups, then they won’t be able to access the test.
If an individual is also in a group or two of the groups contain the same person then a warning is displayed
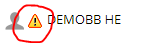
to fix this you will have to remove the person either from the group or from the named individuals on the test. You do have to fix it prevent students from being allocated two different exam durations.
Once you have all the student attached to the exam you can assign extra time to the student and groups that have extra time just by typing the new time into the box.
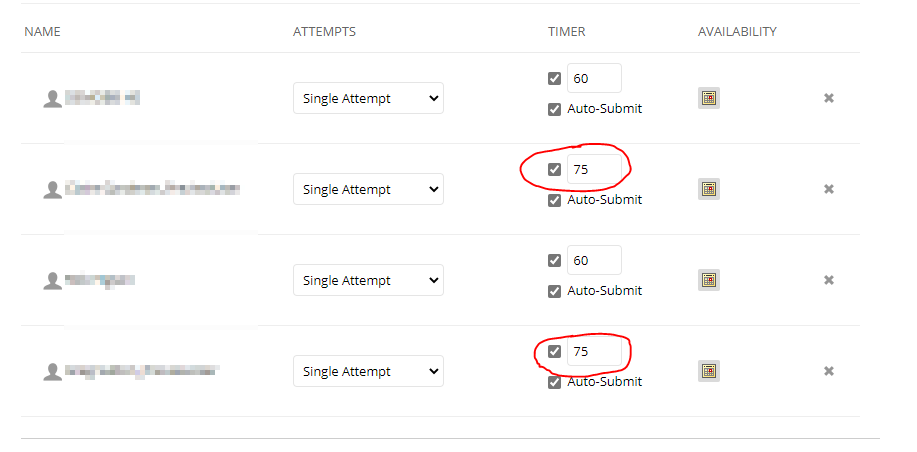
Appendix 2: Exam Setup Checklist
To view a recording of a Blackboard Test training sessions click on the links below
DELTA Staff Development Training room / Blackboard Tests 14/10/2020
DELTA Staff Development Training room / Blackboard Tests 26/04/2021
