What is Padlet?
Padlet is a free online notice board which allows you to create online boards where you can add notes which can include text, images, audio, video and web links. You can share these boards for others to view or contribute to and there are a number of privacy settings which allow you to require a password to access it, make public or keep private to yourself. Padlets can be edited via a laptop or via the Padlet app on a tablet or smartphone. You can also download and save a version of the Padlet board in order to store it for later reference.
Quick Start Setup
Download this complete setup guide which explains
- How to login to Padlet
- Create a new Padlet wall
- Set the options to allow students to post
- Embed into Course Resources
- How to post
As well as the free version the University has a licenced account this enable you to create your own accounts using your University of Derby Office 365 login. This gives you the benefit of sharing the Padlet to the Organisation as a whole. Members of staff can also request that their account role is upgrades to Teacher. This enables them to create students accounts. Contact TEL@derby.ac.uk to upgrade your role.
Why would I use Padlet with my students?
- To collect questions from students during a live lecture or teaching session, where you can respond to these in order to clarify key learning points.
- To gather feedback from students about a session in order to gain an idea of how they are experiencing learning on your module or programme.
- Create a series of boards which are then used by groups to collate and present information they have gathered during a research task.
- Get students to create a digital poster featuring key information, videos and clickable links for formative or summative assessment.
- Use Padlet for mind mapping, brainstorming and timelines.
How do I use Padlet with my students?
- Create a Padlet account or a University of Derby Padlet account (although you don’t need to do this, it is useful in order to take advantage of the additional features).
- For the University of Derby account click on log in with office365
- Create a Padlet board (add some content to help get your students started).
- Share the board with your students. (It doesn’t use the names email address it uses (student number)@unimail.derby.ac.uk)
- Encourage students to add content to the boards.
- Review the board at the end of a session or at a later date.
Please note:
Padlet is listed on the University Software Whitelist which provides recommendations based on these products meeting internal and external governance requirements such as Data Protection, Freedom of Information and Information Security.
See below for more information on how to use Padlet, including important settings and sharing.
The beauty of Padlet is that it enables collaboration amongst groups where you can share ideas and upload images. The various security settings allow you to set a page to private, allowing only those with the key to access the page. When you are setting up your page you will be able to set security settings during this process.
People and Privacy
Another useful feature here is the ability to add a moderator to the Padlet page that would monitor all posts before publishing.
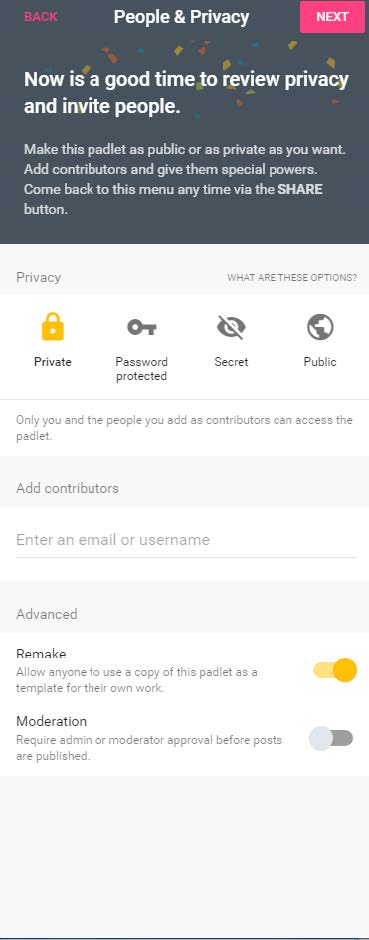
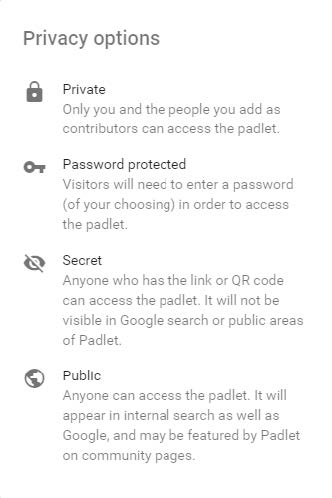
With a university Padlet account you won’t get the public option instead you will get an organisation option ![]() where anyone in your organisation can access the padlet.
where anyone in your organisation can access the padlet.
You have full control of your Padlet page with who has access, what is also useful is that you can set the type of access people have, to read only, write posts and moderate which allows the person to edit and approve others posts.

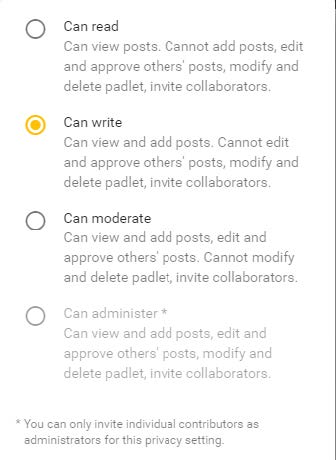
The Padlet page that you create can be shared very easily, useful if you are in a class doing group work and want to share ideas with other groups. From the Padlet page if you click on Share, a menu appears with a variety of options.
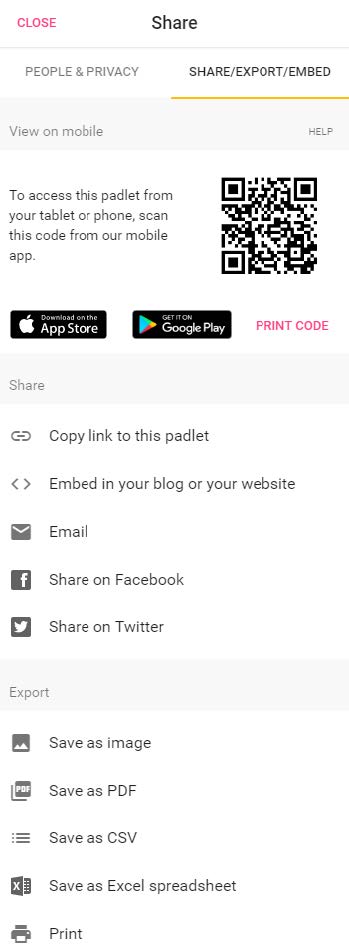
QR Code
This can make Padlet a suitable resource across a range of electronic devices. This allows for tablet or phones to contribute to the same Padlet page.
Share
This will allow you to copy and paste the link to Course Resources or share via other platforms such as email or social media. Embedding the Padlet can be easily done by copy and pasting code into the HTML or a simple link into WordPress.
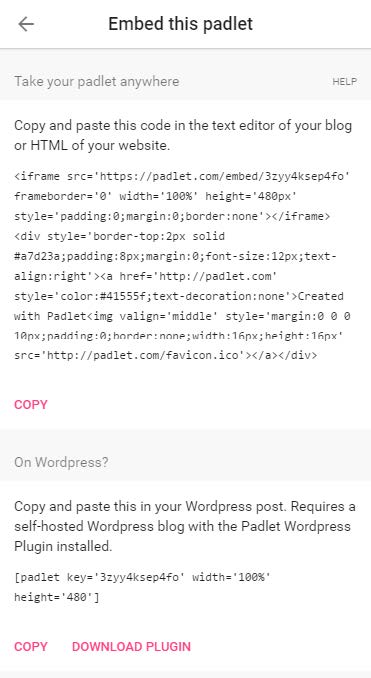
Export
These options are good if you want to save the collaboration for future use or review.

The Padlet can be saved in a variety of formats. Saving as an image or PDF file will mean that you can no longer make edits to the ideas and data shared.
Exporting to CSV or Excel will mean that the information is formatted into table view with columns and rows. The data however can be further edited. You can also print the Padlet page as an alternative to digital distribution.
Good Practice
Digital walls for sharing learning and teaching – University of Sussex
30 Creative ways to use Padlet for teachers and students
Accessibility Notes
- Padlet is available via a computer or tablet/smartphone.
- Images will not have alternative text added. For this reason students should be instructed to add a description, on the Padlet note, for any pictures which contain information and are not purely decorative.
- Audio and video may not have transcripts of sound (unless students have been instructed to provide this as an attachment to the Padlet note).
- Video may not have captions for audio content (unless these have been added to the video before it was posted on the Padlet wall).
Resources
To view a recording of a Padlet training session click below
DELTA Staff Development Traing room / Padlet Training 09/09/2019
